今回は、Kindle PaperWhite(キンドルペーパーホワイト)を、使い方の解説なども含めながら徹底的にレビューしていきます!
本記事はこのような疑問にお答えします。
自分は「腱鞘炎になりやすくて大体の日は手首が痛い」&「スマホはドライアイでモニターやライトがとにかく辛い」という、まさに『Kindle Paperwhite』の被験者にうってつけの人間。
「じゃあ紙の本でいいじゃん」という言葉を無視しつつ、Kindleに手を出してみましたが電子書籍リーダーだけの良い部分が満載で結論、大正解でした。

防水性能も合わさって、就寝前のお風呂読書が幸せ。
たくさん使用して気になる部分・良かった部分をたくさんまとめましたので、ぜひご覧ください!
Kindle Paperwhite:性能・使い方

はじめに『Kindle Paperwhite』について、以下の3つの内容を深掘りしていきたいと思います。
まずは性能をまとめた表から。
| ディスプレイ | 6インチ反射抑制スクリーン |
| サイズ | 縦 167mm ✕ 横 116mm ✕ 厚さ 8.18mm |
| 重量 | Wi-Fiモデル:182g Wi-Fi + 無料 4Gモデル:191g |
| 容量 | 8 GB / 32 GB |
| 解像度 | 300ppi(1インチあたりのピクセル数) |
| フロントライト | LED 5個 |
| 持続バッテリー | 〇 |
| フラットベゼル | 〇 |
| 防水機能搭載 | 深さ2mの真水に60分沈められる性能 |
| 接続 | Wi-Fi または Wi-Fi + 無料4G |
| カラー | 4色(ブラック、トワイライトブルー、プラム、セージ) |
それぞれモデルを選ぶことができますが、上記の表で目立たせた部分のようなカスタマイズが人気です。

「広告なし」にすると色がブラック限定になっちゃうけど、やっぱり使いやすい。
設定のおすすめとその理由
- カラー:ブラック(「広告なし」にするとブラックのみ)
- サイズ:8GB
- モデル:広告なし(自由)
- 接続方法:Wi-Fi
- Kindle Unlimited:自由
人によって変わる部分でもありますが、このカスタマイズがおすすめの理由を解説していきます!
本はAmazonで同じアカウントを使用している限り、クラウド上(どこからでも見れるネットにあるデータの倉庫のようなもの)にデータが残っているので、読みたい本だけをKindleに入れておくことができるんです。
読まなくなった本はKindleから削除しても買ったデータはなくなりませんので、必要に応じて本の入れ替えをすれば少ない容量でも全く問題ありません。

読みたい本を入れ替えて常に10冊くらいあるだけだから、8GBだけど容量が9割以上残ってるよ。
- 1GB は 1,000MB
- 小説など:1冊が約1~10MB
- 漫画など:1冊が約40~60MB
実は容量が8GBのモノでも、端末の必須データ分などが引かれてデフォルトが6.23GBほどになっていたりします。
やはり画像が多い方が容量が大きくなってしまうので、「漫画を大量に入れておきたい!」という方は『32GB』を検討してみてくださいね。
あとは気になる『広告モデル』ですが、シンプルに「スリープ状態の画面」「本を選ぶライブラリ画面の下部」にAmazonの広告が常に表示されるというものです(読書中はもちろん表示されません)
広告嫌い派の方は本体価格に追加で2,000円を支払うことで一切表示されなくなりますが、Amazonのセール情報などを知りたいという方は「広告つき」を選ぶのも全然ありです。

ライブラリ画面に表示される本の数が単純に少なくなる点にも注意!
『接続方法』は、家などWi-Fiの通っている場所で本のダウンロードなどを済ませていれば、外でネットを使わずに読書をすることができるのでWi-Fiモデルで全く問題ナシです。
それでは開封していきます!
開封からセットアップ完了までの手順
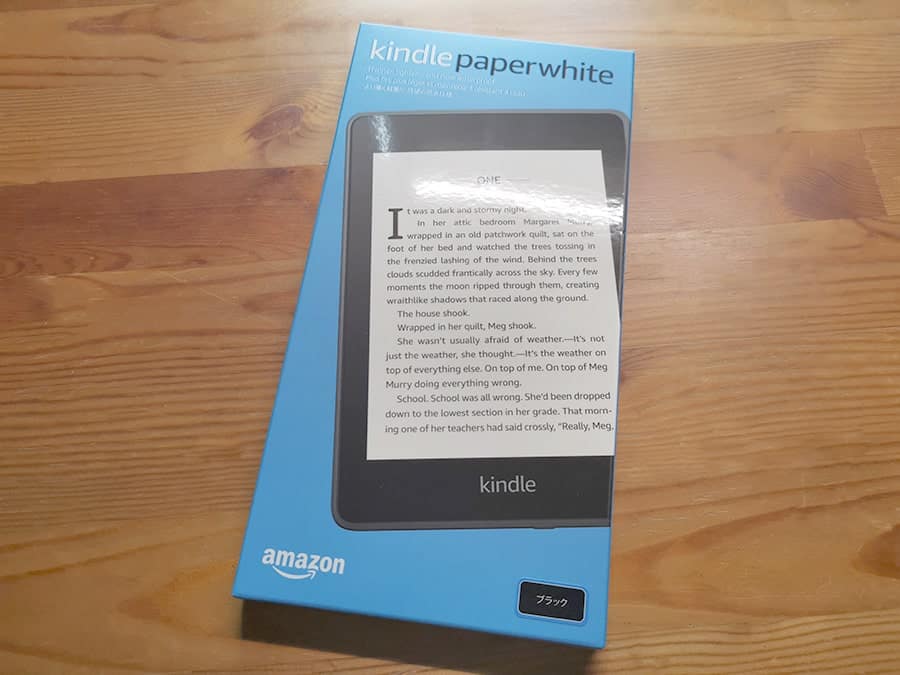
とても薄く、軽いパッケージ。
開封すると 説明書ではなく「使用時の注意・防水についての情報」が記載されている紙と、充電に使うためのMicroUSBケーブルが入っています。
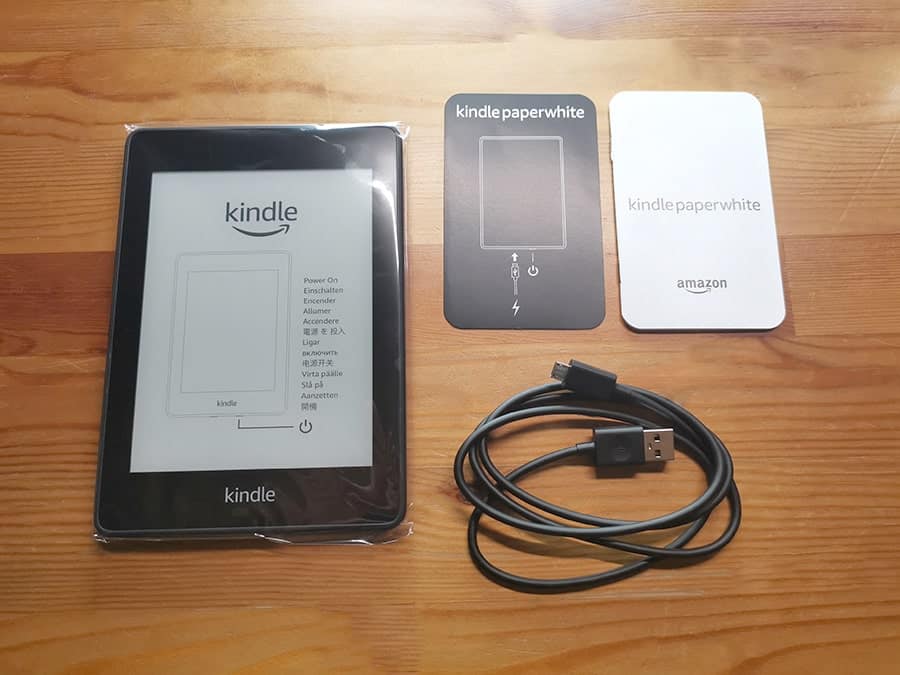
説明書は無く、全ての使い方が載っている『ユーザーガイド』という物が本のようにマイライブラリに追加されているので確認しておくとよさそうですね。
まずは本体下部に付いている電源ボタンを押して画面を付けます。

言語を設定する画面が表示されるので「日本語」などの使用したい言語を設定。
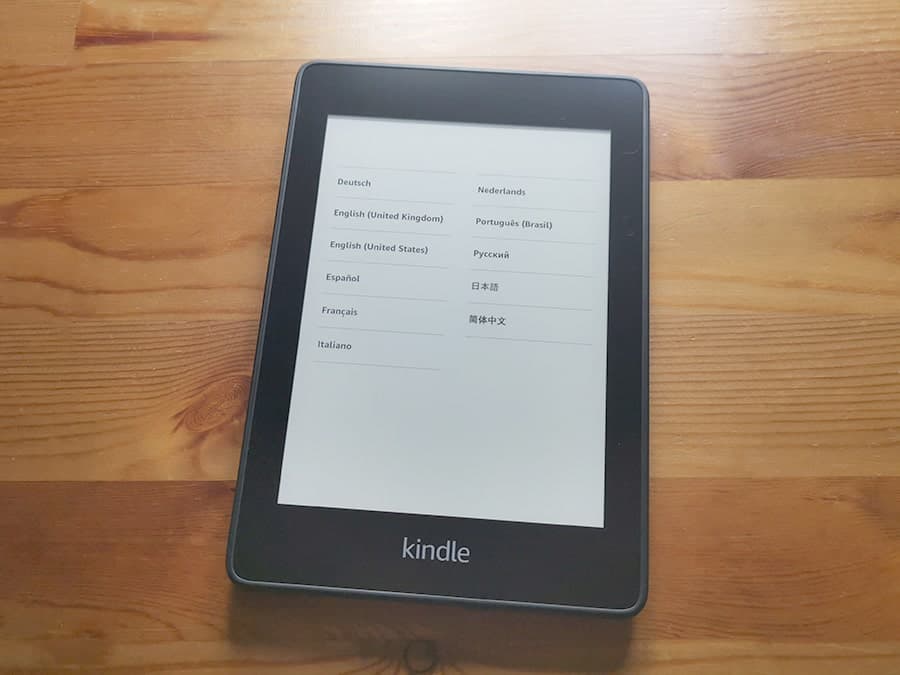
・・と言いたいところですが、画面を触る前にKindle Paperwhiteと一緒に購入した『保護フィルム』を貼らせていただきます!
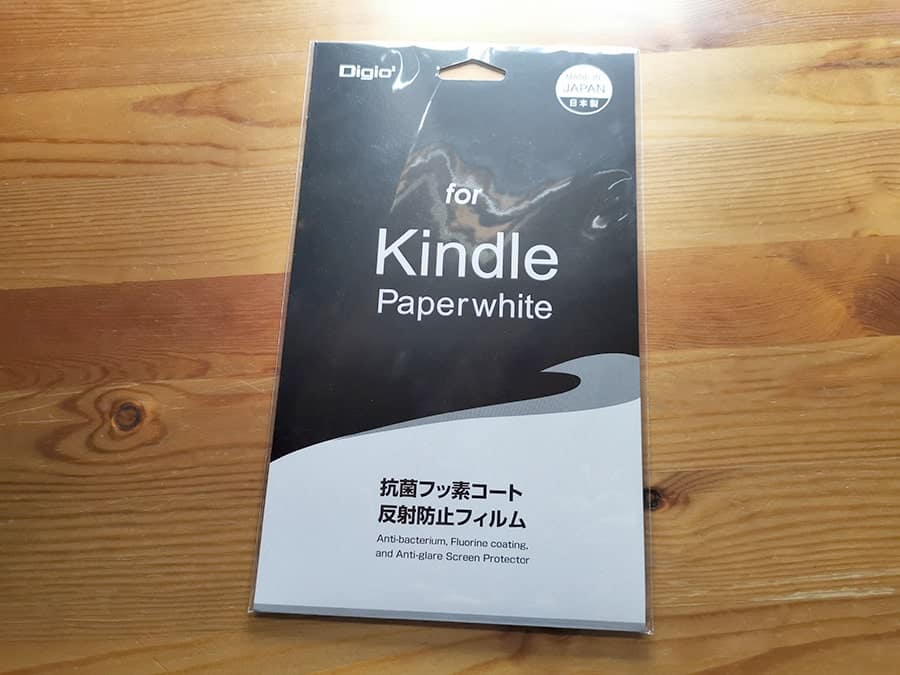
当然ですがページをめくる度に画面に触る必要があって、抗菌・キズ・反射防止の効果があり、気泡が全く残らない専用フィルムがあるので本体と合わせて購入しておくのもアリです。
それでは続きで「日本語」を選択すると、デバイスのセットアップが始まりました。
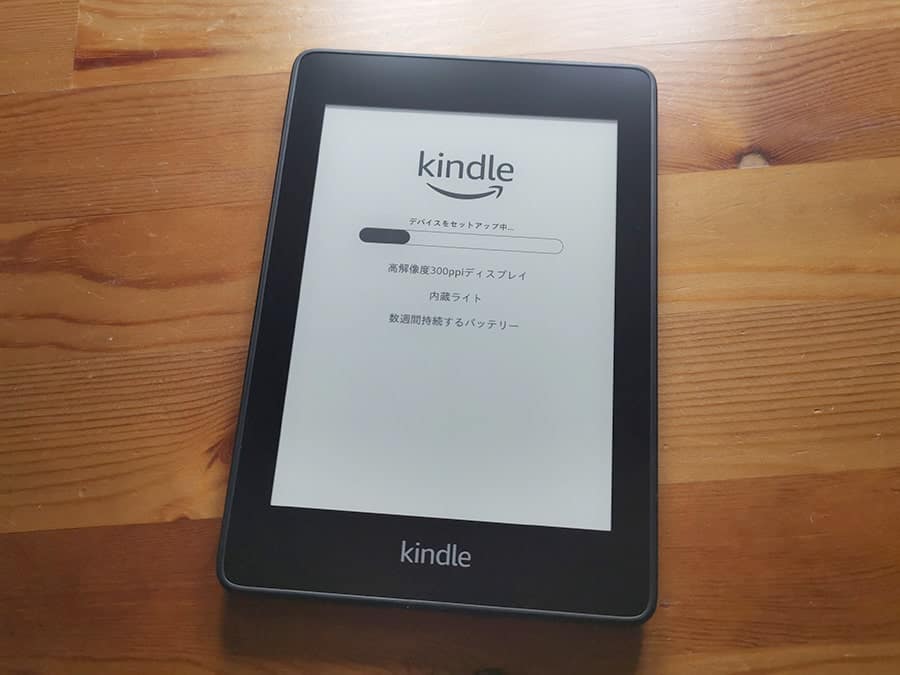
数十秒ほどで完了すると、次はWi-Fiの設定に移ります。
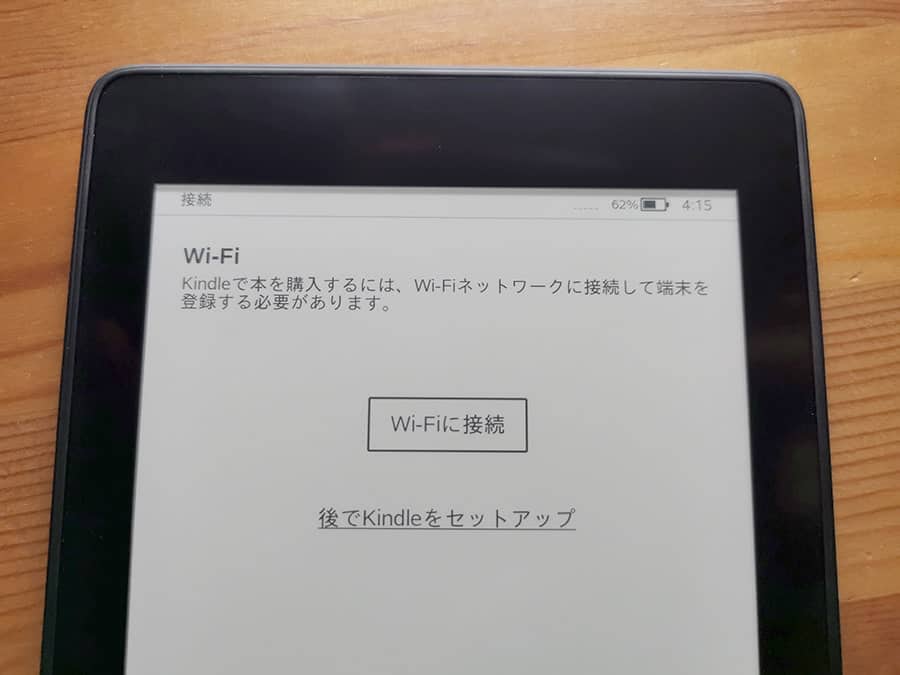
「Wi-Fiに接続」ボタンを押すと近くのWi-Fiを検知してくれますので、自分の使用するものを選択してパスワードを入力しましょう。
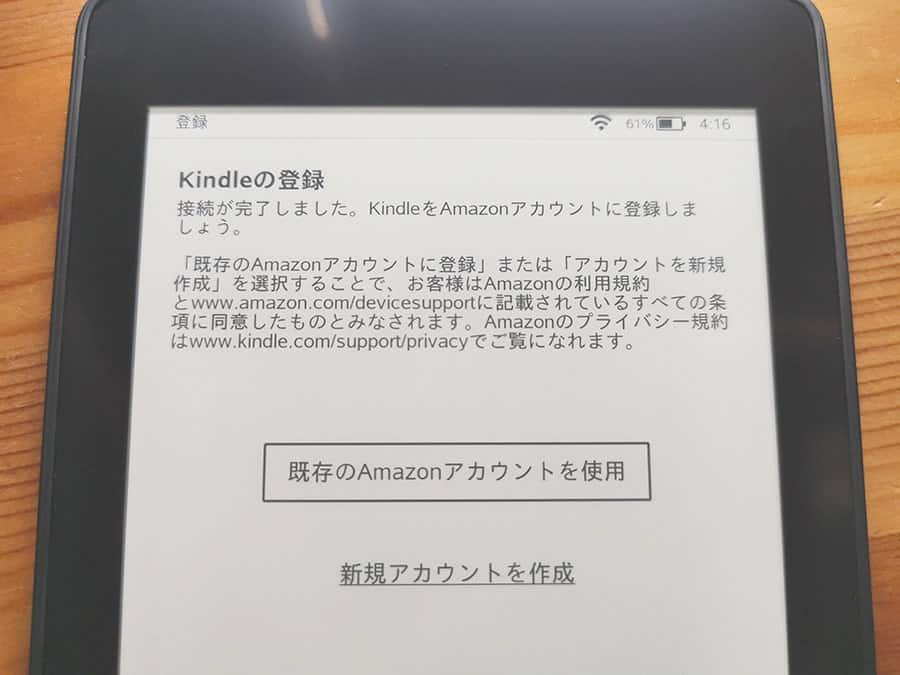
接続が完了するとAmazonアカウントの登録画面に移るので、目的のボタンを押してアカウントにログイン(または新規作成)します。
これで終了かと思いきや、二段階認証が待ち受けていました。
認証のやり方は、上記画像に記載してあるAmazonのウェブサイト『www.amazon.co.jp/code』に移動し、下記画像(次のページ)にある認証コードを入力します。
認証ページで「続行」ボタンを押して、「成功です!」と表示されたらOKです。
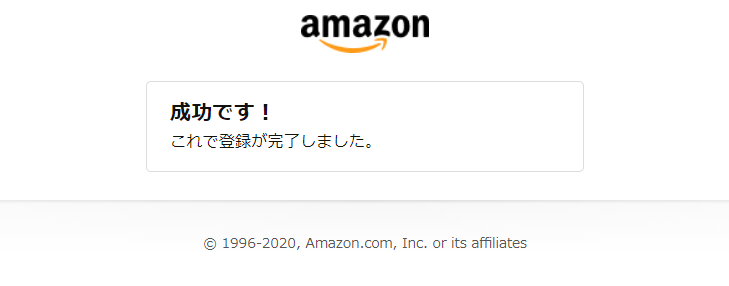
これにてセットアップが完了しましたので、コチラでも「続行」ボタンを押してHOME画面に移動しましょう。
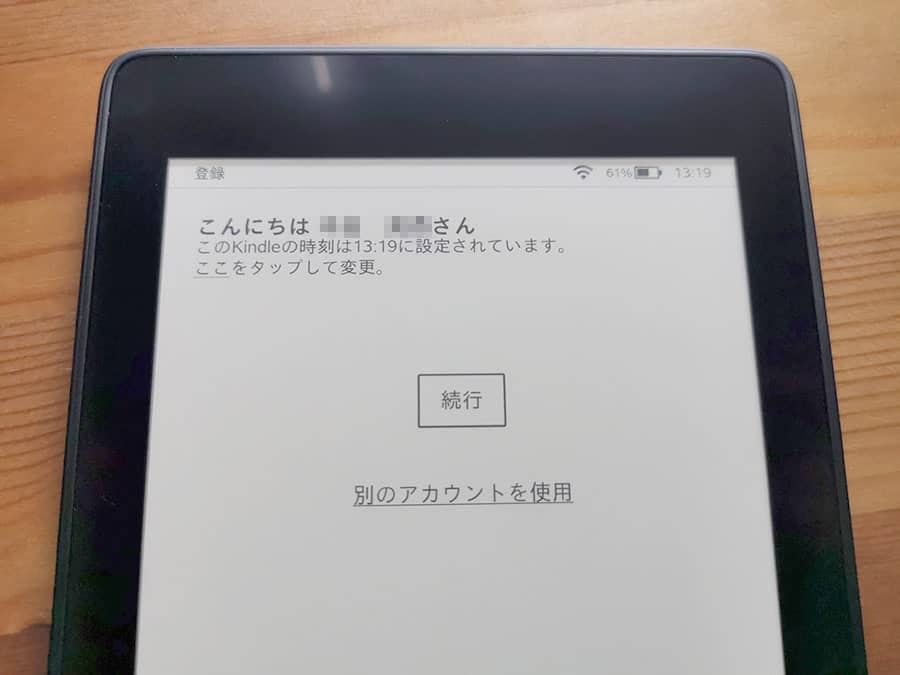
特に問題がなければ、ここまで数分で終わらせることができるので簡単です。
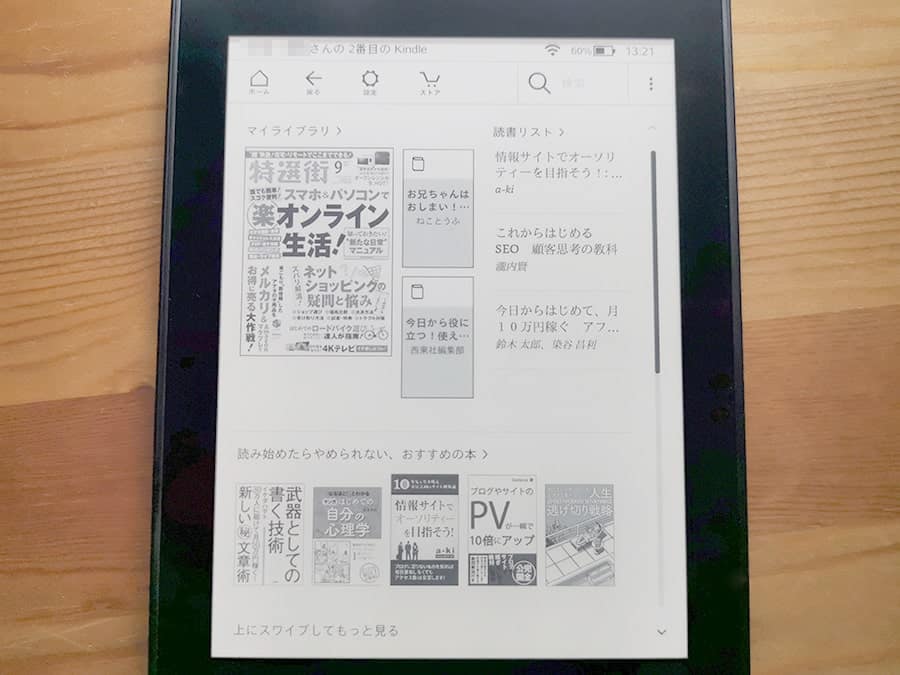
HOMEではマイライブラリに登録している本や、自分に関連した書籍が表示されています…が、もう一息!
購入されている状態の本でも、Wi-Fiに接続した状態で一冊ずつ端末にダウンロードをすることで読み始めることができます。

ここまでお疲れ様でした。 一気に本をダウンロードしちゃいましょう!
基本的な使い方:ページめくりなど
始めてKindle Paperwhiteを使ったときにかなり戸惑った記憶がありますので、基本的な使い方をザッとまとめておきますね。
読書画面に入ると一切のボタンが消えますが、タッチする場所によって効果が変わります。
- 中心から左側:左ページへ
- 中心から右側:右ページへ
- 中心から上側:メニューバーを表示(メニュー以外をタッチして表示を消す)
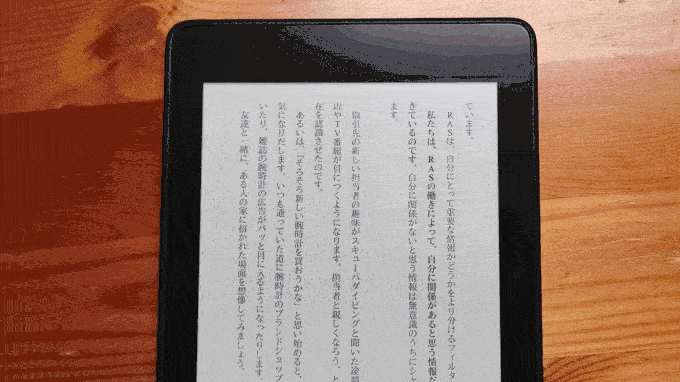
(タッチしている左右のスペースを長押しすることで高速でページをめくることもできたり、指でシュッと左右にスワイプして実際の本の様にページをめくることも可能。)
そして上部をタッチしたときに表示されるメニューバーでは、ホーム画面に戻ったりなど各種機能を使用することができます。
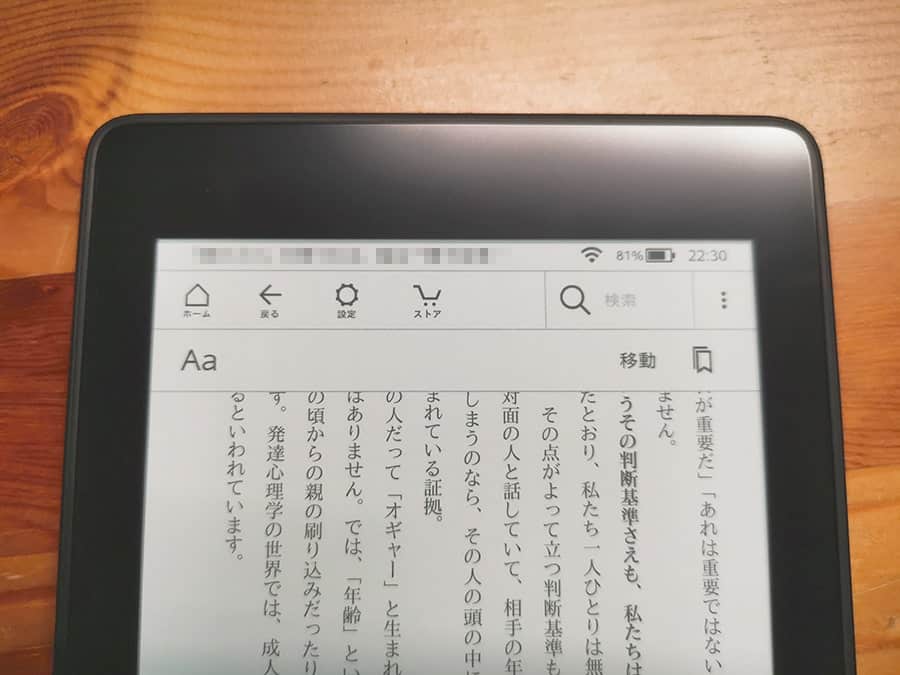
メニューバー上部にあった「設定」ボタンを押すことで、画面の明るさなどを変更することも可能です。
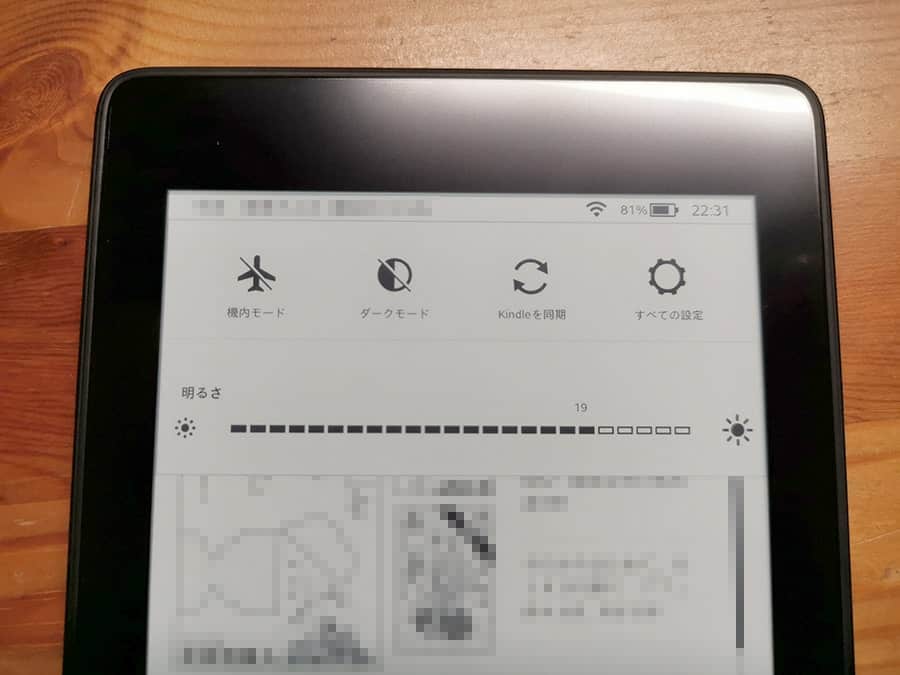
- 機内モード:ONにすると全てのネットワークを遮断する。
- ダークモード:画面の白と黒を全て反転させる。
- Kindleを同期:Kindleアカウントの最新データを読み込む。
- 全ての設定:データ容量についてなどの細かい設定。
- 明るさ:バックライトの明るさを調整する。
いくらKindle Paperwhiteといっても、明るさが最大だとかなり明るくて目が疲れてしまうので最初に調整してみてくださいね!
さらに細かい便利機能(しおり・マイクリップ)などの使い方は、記事後半の「良い部分」などでも紹介しています。
Kindle Paperwhite:気になる部分

ここからはKindle Paperwhiteを使用してきて「これ、やっぱり気になるなぁ」といったような…正直、悪いと感じた部分を紹介していきます。
ページめくりが気になる(E-Ink)
基本的にボタンを押したときの動作がもっさりしているのが気になりますが、特に気になるのがページをめくる際に画面が黒くぶわっと表示されてしまう点。
E-Ink(電気泳動インク)が使用されていて・・
- ページ切り替え時にのみ電力を使用する。
- 本当の紙のような質感で表示することができる。
- 目が疲れづらい。
上記のようなメリットもたくさんあって『目に優しい&節電』という素晴らしい構造なのですが、切り替え時に画面が黒く表示されてしまうのは現在の技術的に仕方ないのですかね。。
表示速度と色がクッキリしているのは素晴らしいので、少しもったいないと思う部分ではあります。
画面をスリープしても暗くならない
電源ボタンを押して、一時的に画面を休ませる「スリープ機能」
スマホなどで画面を消すと真っ暗になると思いますが、Kindle PaperWhiteは常に謎のオシャレな画像が表示されます。
数パターンの画像が、電源ボタンを押したり 一定時間ごとに切り替わる仕様です。
電源ボタンを長押しすることで 電源を消して画像もなくすこともできますが、「シンプルに長押しする時間が面倒くさい」「画面が真っ黒ではなく真っ白」というのが気になる部分だと思いました。
意外と充電の減りが早い
Kindle PaperWhiteは表示が白黒のみであるにもかかわらず、意外と充電の減りが早いと感じました。
画面の明るさや、読むペース・何を見るかで変わる可能性がありますが、数分読んでから確認すると1%減っていたりします。

(影響してないとしても)スリープ画面で常に画像が表示されてるのも、充電の減りに関係してそうで気になる。
ただ「充電の減りがめちゃくちゃ早い!」というわけではなく、色のない本を読んでいるだけにしては早いというイメージ。
通勤時間や休憩時間に使用するだけなら充電が満タンの状態から数日以上は問題なく使うことができますので安心してください。
広告ありモデルでも色が選びたい
実は今回オススメしているカスタマイズでも、カラーでブラック以外を選んだ瞬間に「広告つき」モデルに変更されます。
広告があっても問題ないという方は好きな色を選ぶことができますが、以下の画像の様に『読書中以外は』Amazonの広告が表示されることになります。
カバーを付ければ問題ない部分でもありますが、風呂場でも使いたかったり 少しでも軽くしたい場合はカバーを付けないと思いますのでカラーは大事ですよね。
せっかく4色の中から選択することができるので、正直そういった部分にもこだわってほしいな~と思いました。
実物を本棚に並べる楽しみがない
実物の本だと集めて本棚に並べたりなど「コレクション性」を楽しむこともできます。

他にも知人に貸したり、買取に出したりもできるよね。
人気の漫画だとほぼ定価に近い価格で売れたりなどしますが、そういったこともデータの本だとできません。
このあたりは本当に人による部分ではあるので…しっかりとこの後に紹介する良かった部分とも比較していただきたいと思います。
引っ越しの頻度が多い方や、ミニマリストの方には物を増やさない相性の良いデバイスでもありますね。
Kindle Paperwhite:良い部分
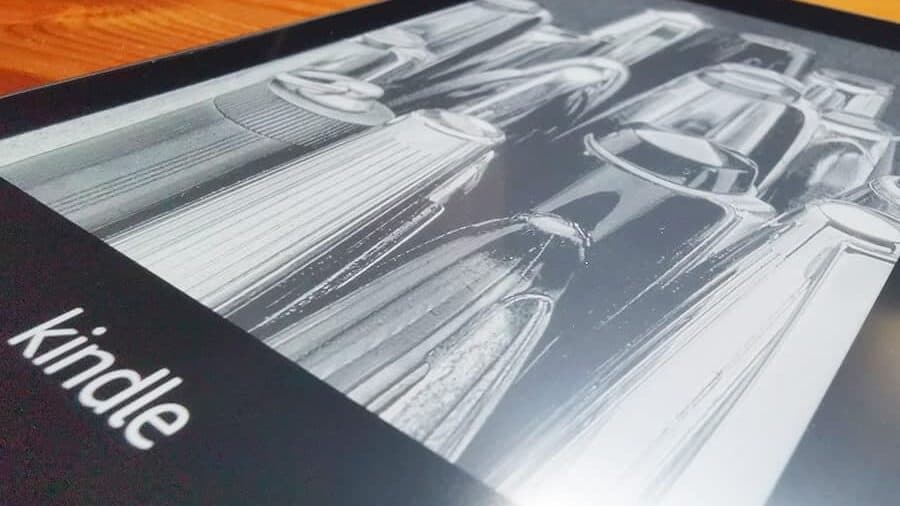
正直、電子書籍自体のメリットが大きいので「それ Kindle Paperwhiteじゃなくても言えるよね?」という部分も混ざってしまっていますが…
様々な使い方をして「これ良いな~!」と感じた部分をまとめました。
しおりという物が必要ない
「紙じゃない」ということのメリットでも説明しましたが、「しおり機能」が付いているので余分な物を本に挟む必要がありません。

少し使い方にクセがあるので手順を説明します。
まずは画面上部をタッチしてメニューバーを表示させた状態で、右側にあるブックマークのようなボタンを押します。
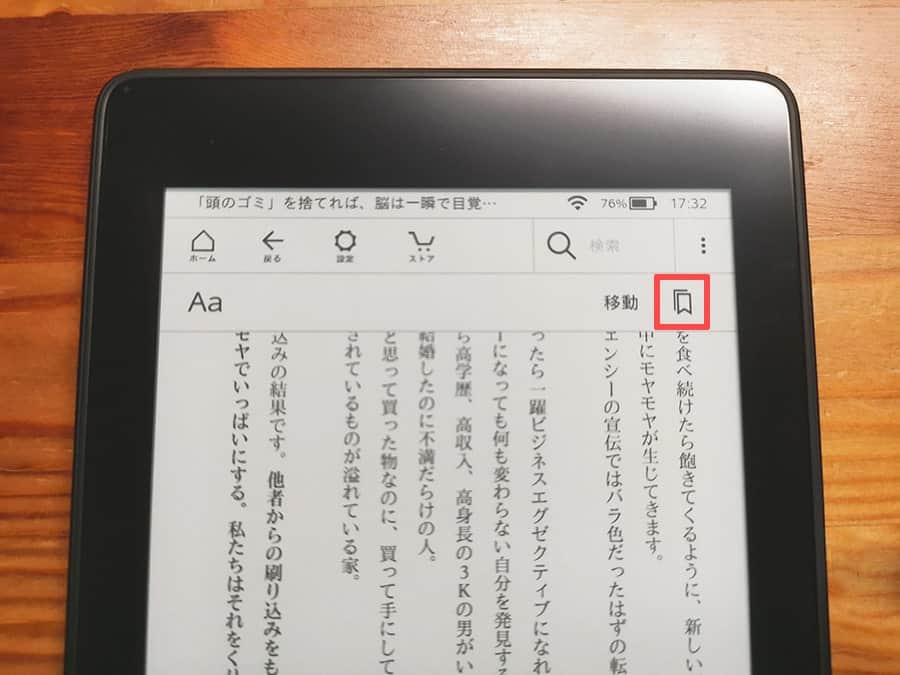
すると画面の右側で……
- しおりをタッチして左側に表示される内容を確認する。
- 左側に表示されたページをタッチする。
といったことを選択することができます。
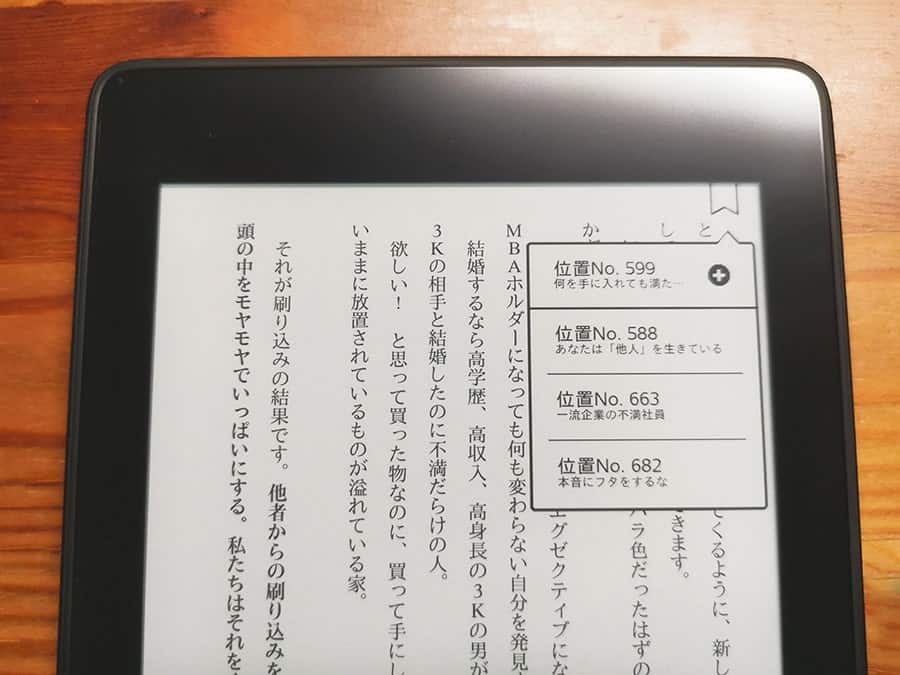
上記の画面だと「現在のページを未登録、他3つのページをしおりに登録している」という状況です。
そしてしおりに登録しているページを読みたい時は、
- しおりをタッチして左側に表示される内容を確認する。
- 左側に表示されたページをタッチする。
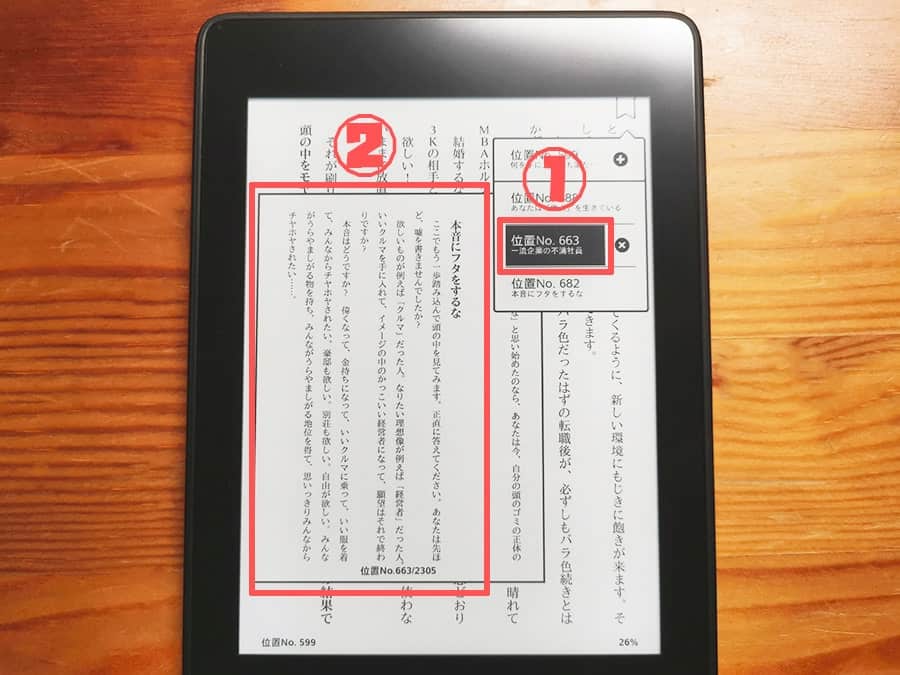
このような方法で内容を確認しつつ、ページを移動することができます。
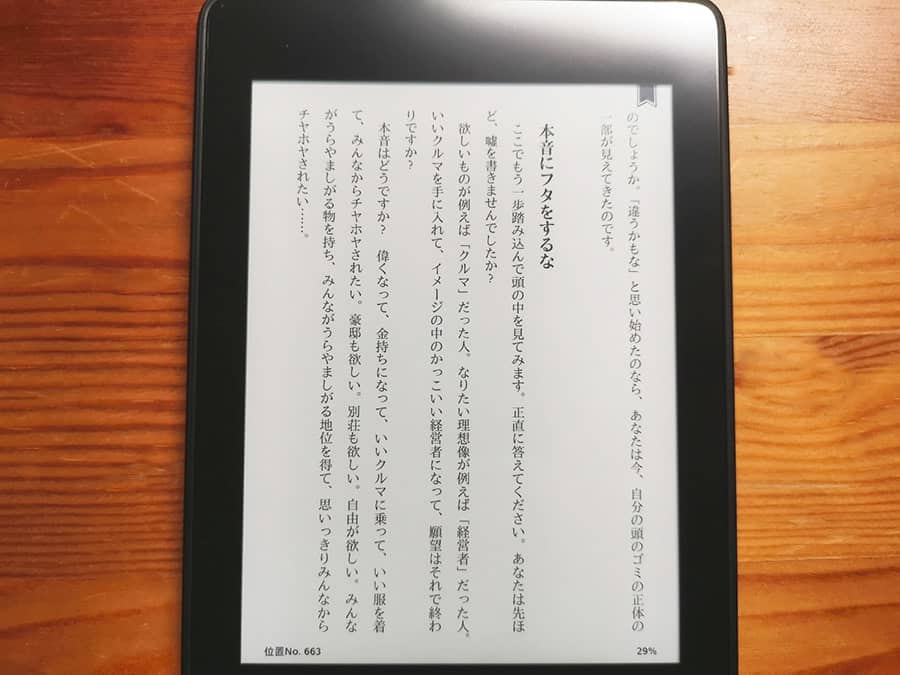
簡単に複数のページをブックマークできるので、かなり便利。
「しおり」という “物” を使用しなくてもよくなるといった、電子書籍リーダーならではの機能です。
マイクリップ機能が便利
本を読んでいて、「このワンフレーズだけメモとして残しておきたい・・。」という時に便利な「マイクリップ」です。
スマホだとスクリーンショットなどを撮って確認することができましたが、Kindle内で完結する場合でも似たような機能を使うことができます。
使い方も説明しますと、まずは保存したい文章を長押しして範囲を指定後「ハイライト」ボタンを押します。
そうすることで指定部分の背景が灰色のマーカー塗られたら完了です。
登録したハイライトは自分の本棚(ライブラリ)の「マイクリップ」という本のようなモノに保存されています。
これまでに保存した全てのハイライトを確認することができるので、「これはメモしておきたい!」というフレーズはガンガン保存しちゃいましょう。
スマホのスクリーンショットも便利ですが、他の画像まで見てしまったりと集中力を削ぐ要素が多いので、こういった機能があることによってKindle内で完結できているのが良いですね。
「紙じゃない」ということのメリット
まず紙じゃないので劣化しません。端末の寿命が来てもデータはクラウド上に残るので別の端末で読むことができます。
そして例ですが、満員電車でぎゅうぎゅう詰めの場合に「普通の本」ならありがちな問題で……
- シンプルに本を自分の前に出すスペースがない。
- 読めてはいてもページをめくるスペースがない。
- 「しおり」をはさむのが難しい&めんどくさい。
自分も上記のようなことに全く悩まされなくなりました。。
本当に人がパンパンの時は難しいかもしれませんが、持っている手の親指で画面の端を軽く触れるだけでページをめくることができるのは素晴らしいです。
本当に目が疲れにくい
ブルーライトに敏感&ドライアイの自分が就寝前に使用していても目に疲労感が溜まらないです。推奨するわけではありませんが、寝付けない時に助かってます。

日によって調子は変わるけど、寝不足と合わさって目の調子が悪い時でも辛くないレベル。
ただし画面の明るさには注意してください。
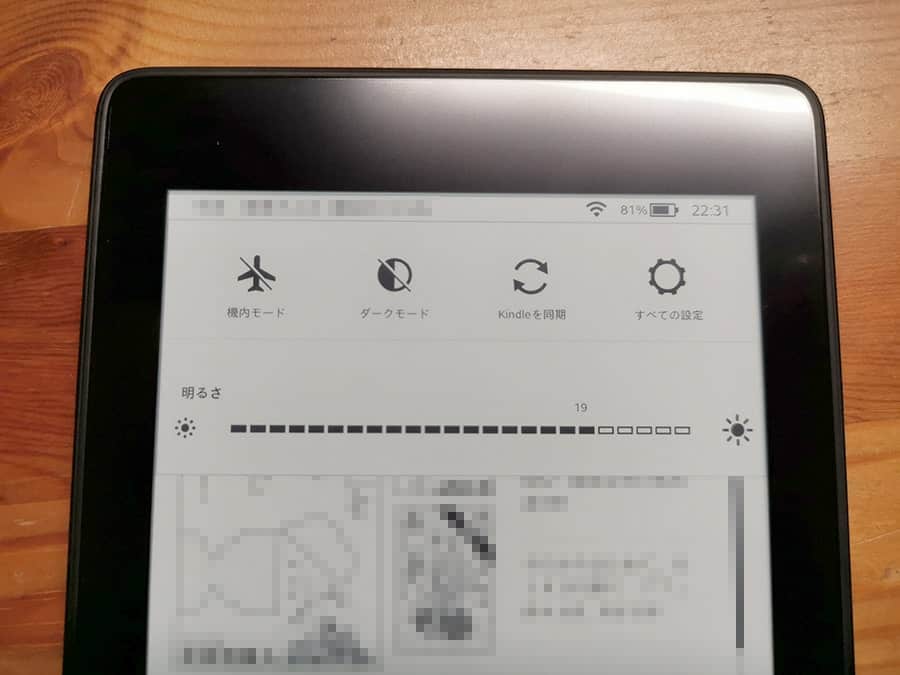
設定から明るさを調整することができますが、さすがに最大の明るさだと目が疲れてしまいます。
同じメニューバーに「ダークモード」という画面の白黒を反転させることができる機能もあるので、好みで使い分けると更に便利ですね。
読書に集中することができる
スマホで読書することもできますが、なんでもできてしまうからこそ様々な誘惑が襲ってきます。
ですが Kindle Paperwhiteだと・・
- 読書中に通知が来ない。
- 「言葉の意味を調べるためにHOME画面に戻ると、他アプリが気になってしまう」ということがない。
- 目の疲れで中断されることがない。
このようなことに悩まされることがないので読書だけに集中することができます。
「逆にこの値段の高さでネットが使えないのか…」という考え方もできますが、辞書やwikipedia機能などの読書に必要な機能は十分備わっているので、問題は全くありません。
実物の本を買うより安い&簡単
新品の本を買う場合、シンプルにKindle版の方が安くなっています。
これはかなり本による部分でもあるのですが、モノによっては単行本の半額で販売している書籍もあります。
もちろんその分、実物の本ではないので買取に出したり、知人に貸したりなどはできませんので「気になるところ」に繋がる部分もありますが……。
特に売ることなどを考えていない人からすると、気軽にどこにいても安く購入できるのは嬉しいですよね。
防水機能が搭載されている
Kindle PaperWhiteは水に沈めても大丈夫なほどの防水機能が搭載されているので風呂場でも使用することができます。
しかし湯船に沈めたり、シャワーに当てたりすると「画面がタッチされている」と認識されてしまうので何をしても大丈夫という性能ではありません。
ですが単なる防水のチェックなので、わざわざ湯船に沈めながら見る人も、シャワーの水を端末にかけながら読書する人もいないかと思うので問題ない部分でもあります。

“読みながら湯船に落としちゃっても大丈夫”ってほどの性能があれば十分。
就寝前に目を疲労させることなく、湯船に浸かりながら読書ができるのはまさに Kindle PaperWhiteだけの良い部分ですよね。
Kindle Paperwhite:レビューまとめ
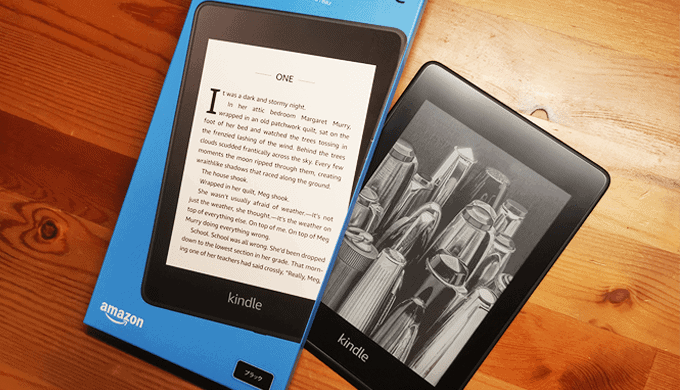
- 表示が本当に紙のようでキレイ。
- 寝る前に使用しても目が疲れない。
- 基本的に動作がもっさりしている。
- 通知などを遮断して読書に集中できる。
気になる部分・良かった部分をまとめましたが、そこを踏まえた上で購入を検討するのに特に気になるポイントは以下の3点だと思いました。
- 実物の本にこだわりがあるか。
- 基本動作がもっさりしていても大丈夫か。
- お風呂場で頻繁に使用する予定か。(快適に使えるという意味で)
このあたりを参考にしつつ「気になる部分」がそこまで問題なさそうと感じるのであれば、あなたの読書スタイルにピッタリのデバイスだと思います。

ドライアイ&腱鞘炎でも快適。風呂で使えるだけじゃなく汚れたら水で洗えるのも好き。
より良い読書環境を整える際の参考にしていただけると嬉しいです。
『Kindle PaperWhite(キンドルペーパーホワイト)』の使い方&解説レビューでした。

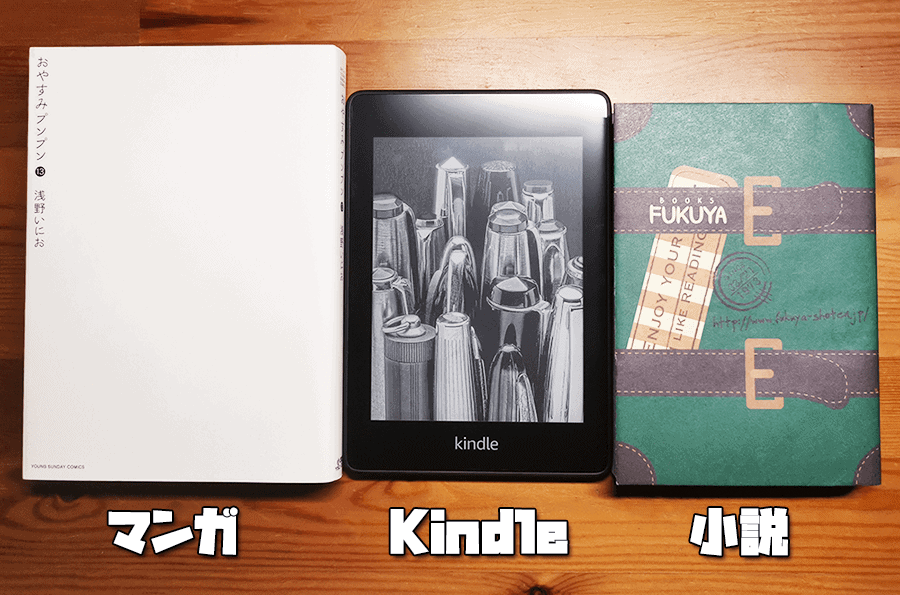



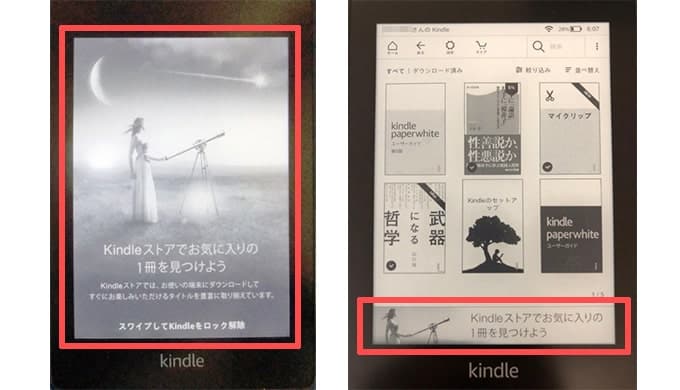
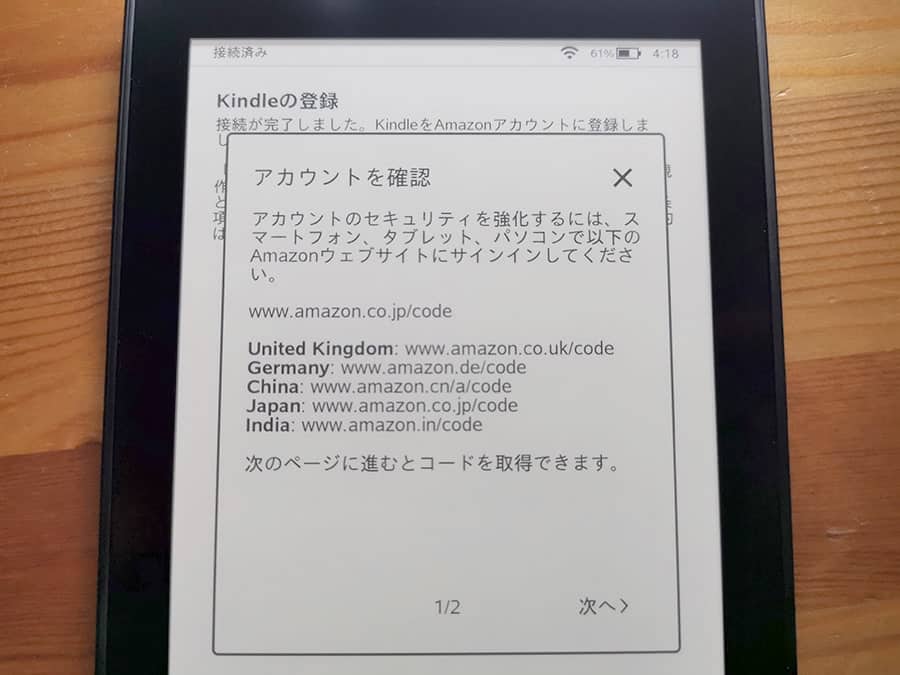
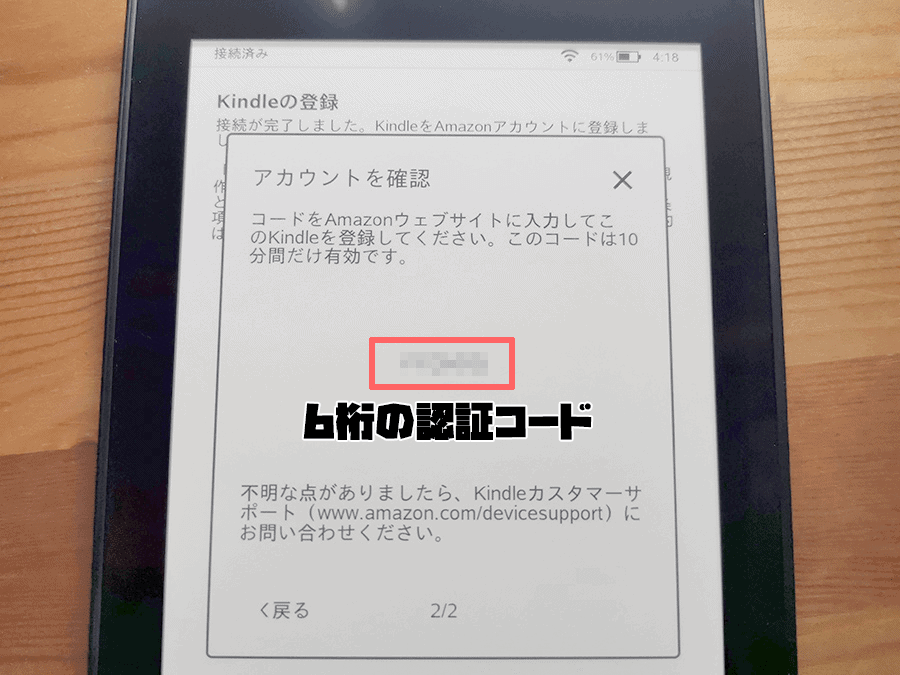
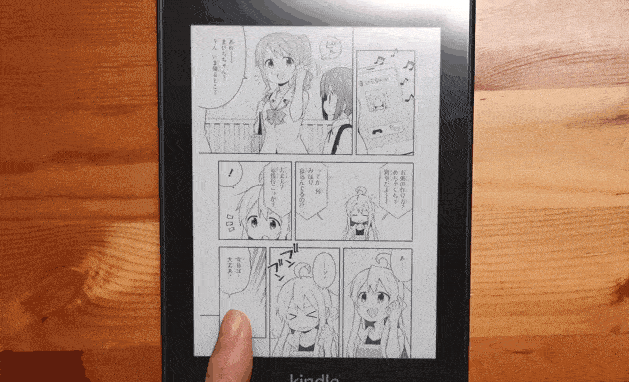

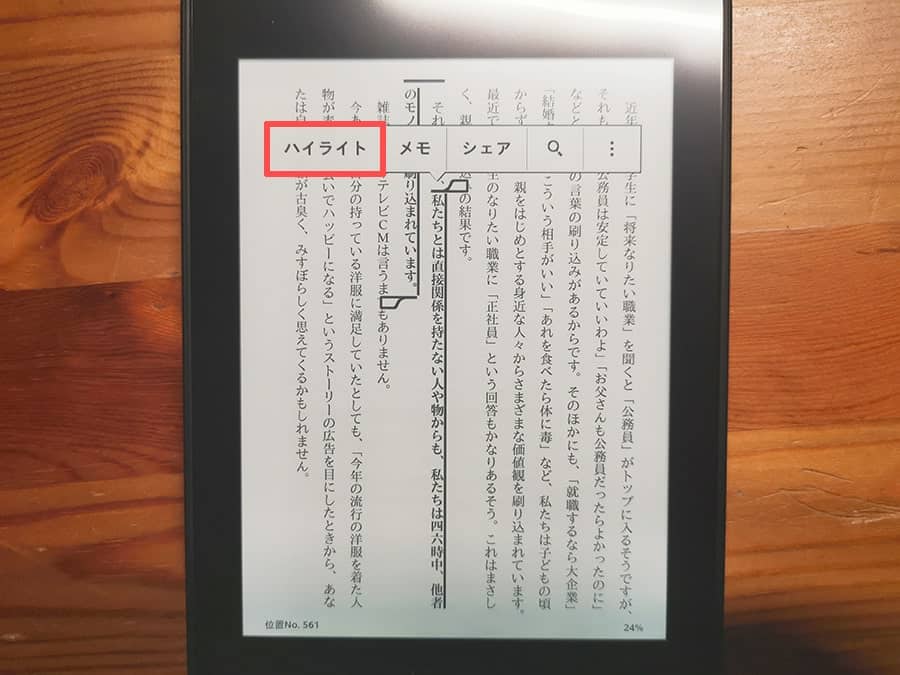
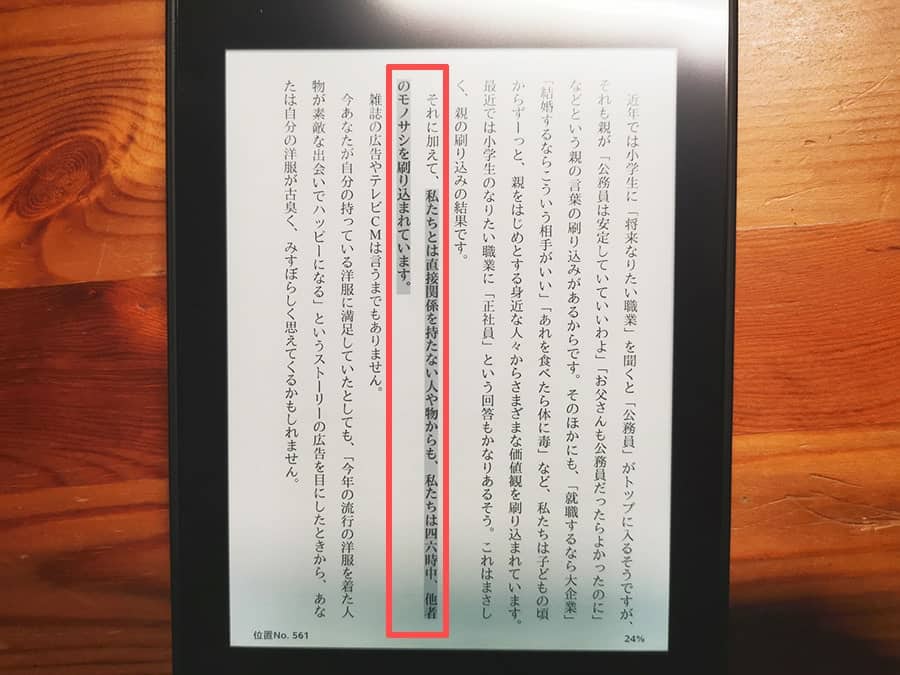
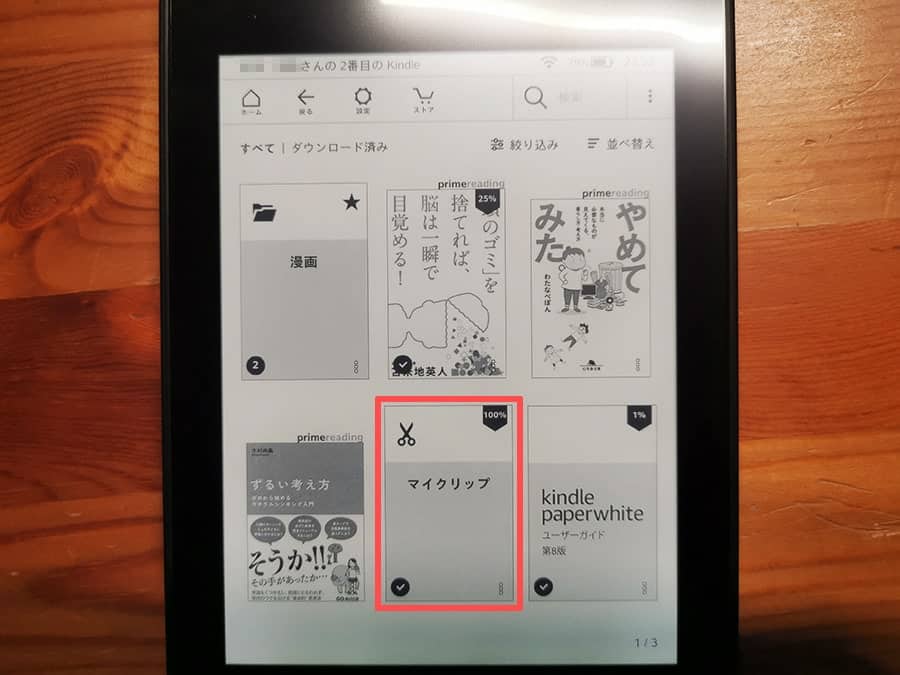
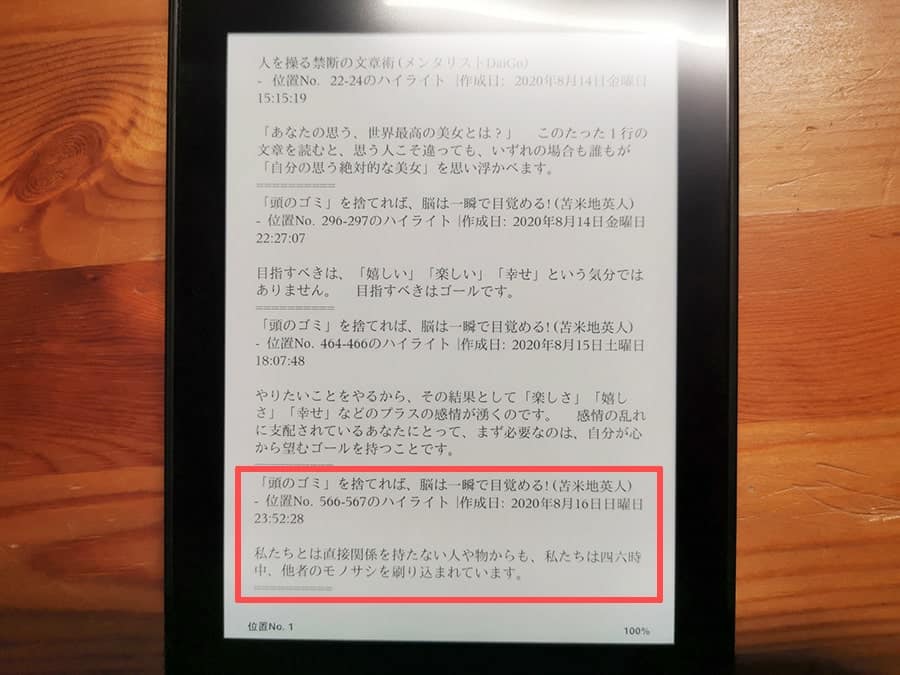
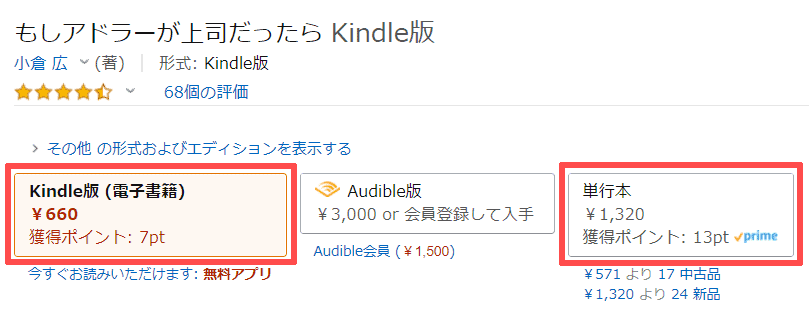







コメント
コメント一覧 (2件)
kindle paper whiteはE-inkであって液晶ではありません。E-inkは書き換えの時のみ電力を必要としますが、描画された状態を維持することには電力を必要としません。というか、電力がないと書き換えられません。ですので電源offで画像が表示されたままでも電池の消耗はありません。
無料だと言うのでそこにアクセスして読んだらずっとその本が出てきていないのに消せません。だから無料の分にむやみに手を出してはいけません。そして無料でも2巻目はお金がかかります。