この記事では、パソコンデスク周りの配線を整理するときのコツ・注意点や、実際にケーブルを9割収納させていく手順・便利グッズを紹介していきます。
いきなり汚い配線を見せてしまって申し訳ないですが、デスク裏がすっきりしてめちゃくちゃ快適になりました。約10本が1本になったので「9割収納」なんて言っちゃって。


やっぱり1日の多くを過ごす「PCデスク周り」が汚いとなんとな~くやる気が出なかったりしません? この大デバイス時代のおかげで、結局はワイヤレスにできないモニターや充電器やらのケーブルも大量ですし。

配線状況によっては火災の原因とか、実害面の問題もあったりね。
ということで、PCが燃えたら困るので便利グッズを買い漁ってきました。これらを使いながら手順を1からメモしたので、軽くマネするだけでもケーブルが1本にできちゃいます。

部屋に入る度にゴチャゴチャの配線を見て、ため息をつくのは終わりにしましょう!
ケーブル配線を整理するコツ・注意点

まずはケーブル配線を整理するコツ・注意点を簡単にまとめました。(実践編へスキップ)
複数のケーブルを1つにまとめる
デスク周りの配線を綺麗にするコツは、複数のケーブルを1つにまとめることです。
基本はデスク裏に「電源タップを設置」して、デスク上にあるモニター、スピーカーなど様々な製品のコンセントをそこに流すという構成。

全ケーブルの目的地が電源タップではないので、もちろん余った分は外側に流す必要があります。その際に「1本の太いケーブル」を作って部屋のコンセントやPC本体の裏側に回していくと。
デスク裏のコンセントをまとめた段階では「少しすっきりしたけど、こんなもんか……」なんて思うのですが、ギュッと1本にまとめた瞬間に「皆が求めている配線」になります。
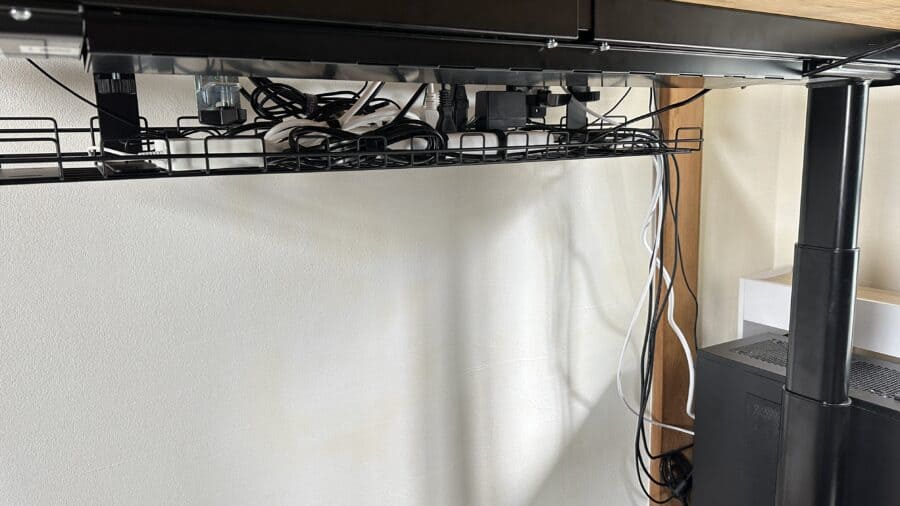

急にそれっぽく見えません? マルチモニターをしていてケーブルが多めの場合は、「2本の太いケーブルを作ってから1本にまとめる」という工夫をすれば大丈夫。
配線トレー内のケーブルも綺麗にした方が使いやすくなったりと、ごちゃついたケーブルはまとめるのが基本です。
電源タップの消費電力や口数を意識する
ケーブルが挿せれば電源タップはどれでもいいと思うかもしれませんが、消費電力やコンセント差込口の数を意識するのも大事です。

一般的なデスクトップPCだと約100W、ゲーミングPCだと約280Wの電力が消費されて、もちろん何に使うかでも増減します。
基本は1500Wが最大出力になっているので、壁のコンセントから伸ばした合計の出力がそれを上回らないように調整することが重要。
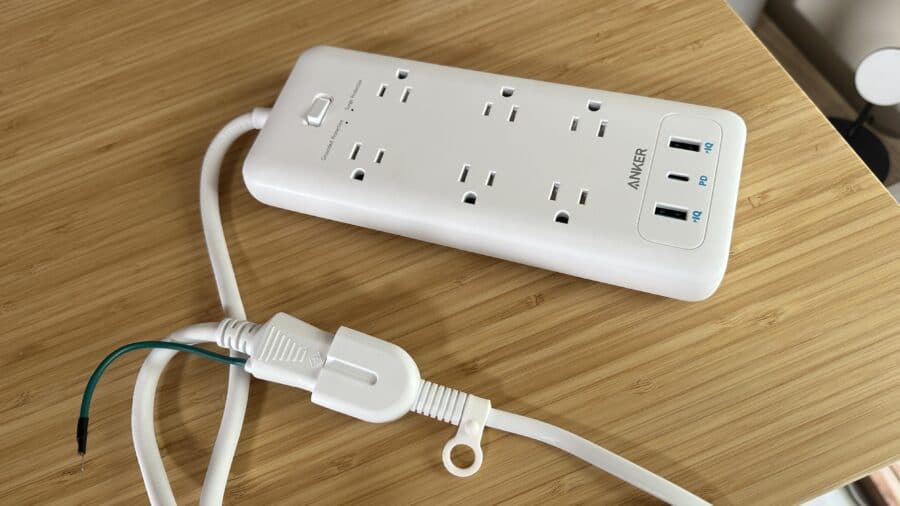
デスク裏に様々なケーブルを収納して、配線整理が完成してしまうと「簡単に買い替えられない問題」もあるので口数は多いくらいがちょうどいいです(細かい角度はローリングタップで補ったり)。
一応ですが、パソコンが繋がっている電源タップで掃除機・ドライヤー(600W~1200W)などは使わないように注意してくださいね。決してありえなくはないからコワイ。
ケーブルは円を描くようにまとめる
デスク周りの配線整理ではたくさんのケーブルを束ねる必要があるかと思いますが、その際は円を描くようにまとめると安全です。

ゆったり巻くことで芯が断線してしまうのを防げたり、ケーブルの熱を空気中に放出しやすくなります。
ケーブルの質感によりますが、もし8の字に束ねる場合はかなり「ゆったりめ」に。特に目的がないなら全て丸くまとめれば間違いありません。

ギチギチに結んだケーブルが断線して火事の原因になることも少なくはないので、丁寧にやっておくのが吉です。PCデスクの下から燃えたら嫌すぎる……。
パソコンデスク周りの配線を隠してみた


「ケーブル配線のコツ」で紹介した内容と被っている内容もありますが、おさらいを含めた実践編ということで実際に配線を隠していきます。
今回はデスク裏の後ろ側があいていて、クランプ型のケーブル配線トレーを設置できるタイプ。スペースがない場合は「ワイヤーネット × 結束バンド」で縦に浮かせるのがおすすめです。

無線デバイスで揃えられたり、薄~いMacBookを使っておしゃれに収納されても全く参考にならん!ということで、机の横にデスクトップPCを置く構成でまとめました。
ちなみに、電動昇降デスクの『FlexiSpot E8』で進めています。横幅は120cmで厚みは約2cm。
ケーブル配線トレーを設置する
まずは、全ての土台となる「ケーブル配線トレー」を設置します。もちろん別物でも問題ありませんが、カラーはデスクの脚と同じ色にすると全体がまとまって見えるので意識してみてください。
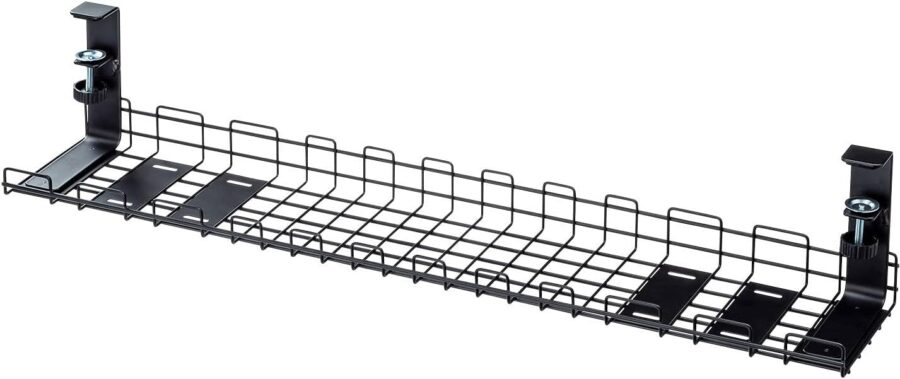
モニターアームなどがある場合は、クランプ(下の固定パーツ)より、縦に長いケーブルトレーを選ぶ必要もあります。長すぎるとダサくなって、あまり短いと電源タップの置き場所にも困るので注意。

サンワサプライの製品は「クランプの位置を3か所から選べる」ので障害物を避けられて、横幅88.5cmというLサイズがデスクに丁度よかったです。もちろん自由枠。
ちなみにクランプをデスクに直接当てたら跡や傷がついてしまったので、滑り止めシートをクッションにしたら良い感じでした(これだけは100均で買った)。

このタイプはデスクの上から固定具が見えるのが弱点ですが、ネジで付けるタイプより気軽に位置を変えられます。実際に何回かずらしたので助かった……。

固定具は横幅は4cm・厚さは3mmですが、どうしても気になる場合はデスク裏にネジで止めるタイプを使えば全部すっきり隠せます。100%位置が決まってるなら、ネジ式の方が最後はキレイ。
完成後にも追記しましたが、ネジ式の『イーサプライ ケーブルトレー(幅90cm)』に変更してみたら、デスクがめちゃくちゃスッキリしました。
完成図もネタバレしておきます。正直「1回目は普通のトレーで、位置と感覚が掴めたからネジ式に変えられた」みたいな部分が大きいので、ここは好みで変えてみてくださいね。
電源タップを設置する
配線トレーに電源タップを設置します。このおかげでパソコン・モニター・スピーカーなど、全てのコンセントをデスク裏に収納できる配線の核。
配線整理を完成させると位置が動かせなくなるので、今後なにか設置する時のために「スペースを少し空けておく」意識も大事でした。
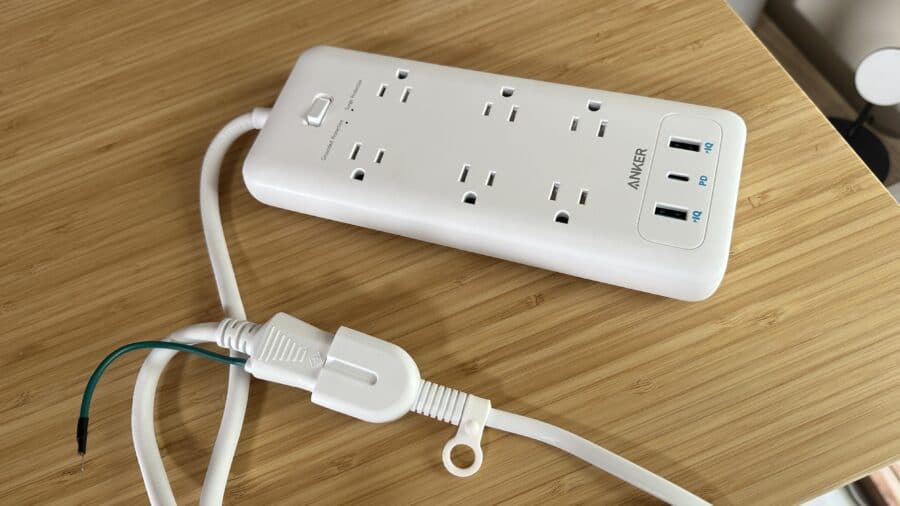
パソコンを繋げるので急なシャットダウンを防ぎたい場合は雷ガードが付いている製品を選んだり、USBが3つ付いている製品(使用品)でガジェットを補ったりと、様々な環境に合わせて選べるので自由枠。
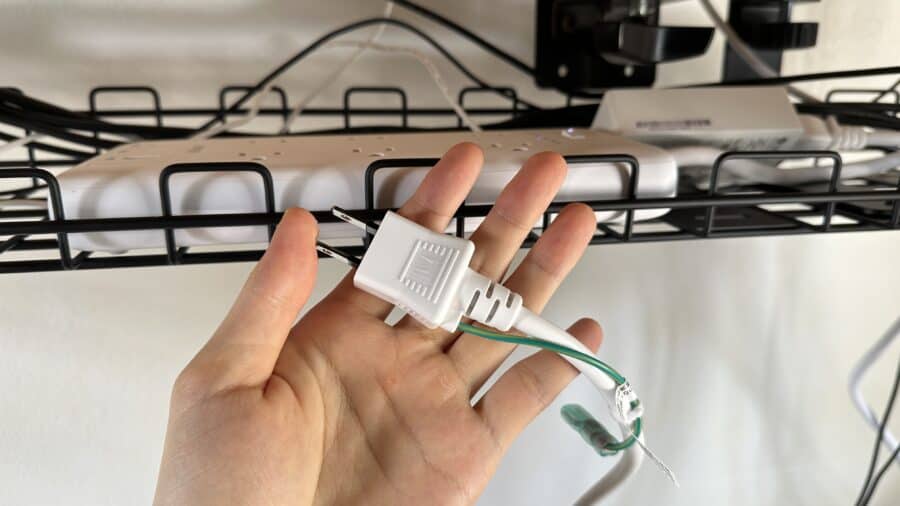
コンセントに付いてる長方形の塊や、ケーブルを束ねた塊を置くスペースを考えると、電源タップはトレーの中央に設置するのが安定な気がしますね。
そしてケーブル結束バンドでまとめてすっきり。こういった手間をサボると結局トレー内でもグチャグチャになっちゃうので、絶対ではありませんが超推奨。
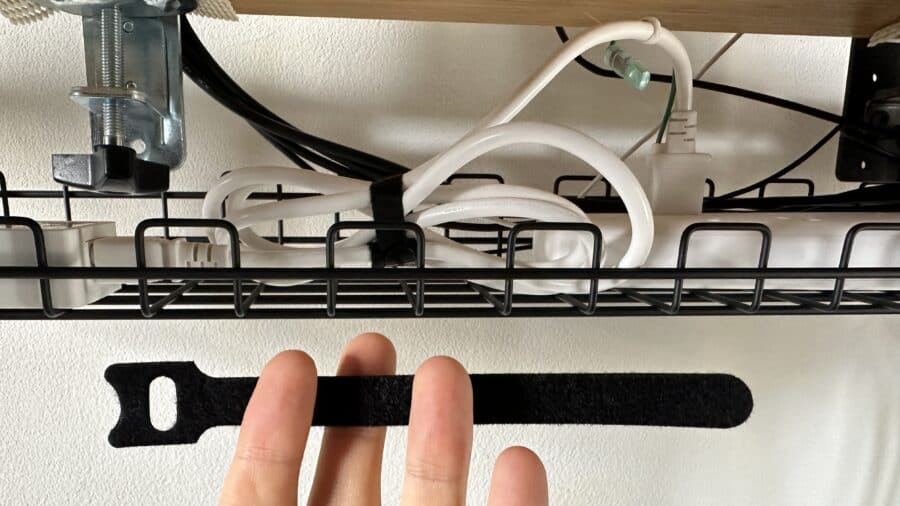
ひじょーにめんどくさいですが、この先も地味な作業は続くのじゃよ……。
ケーブル結束バンドでまとめる
基本的にだる~んと伸びているケーブルは、全て「ケーブル結束バンド」で束ねます。登場回数はトップクラス。

ガッチリ固定したい場合は普通の結束バンドでもいいのですが、きつくなりすぎず気軽に外せて何年も使い回せるので優秀です。


2本目を穴に通して連結させたり。ケーブルだけでなく「サイズの大きな物を固定する時」にも使えるので大量に持っておくと便利です。

そして作業に戻って……電源タップを固定するには長さが足りないので、3本を連結して使いました。
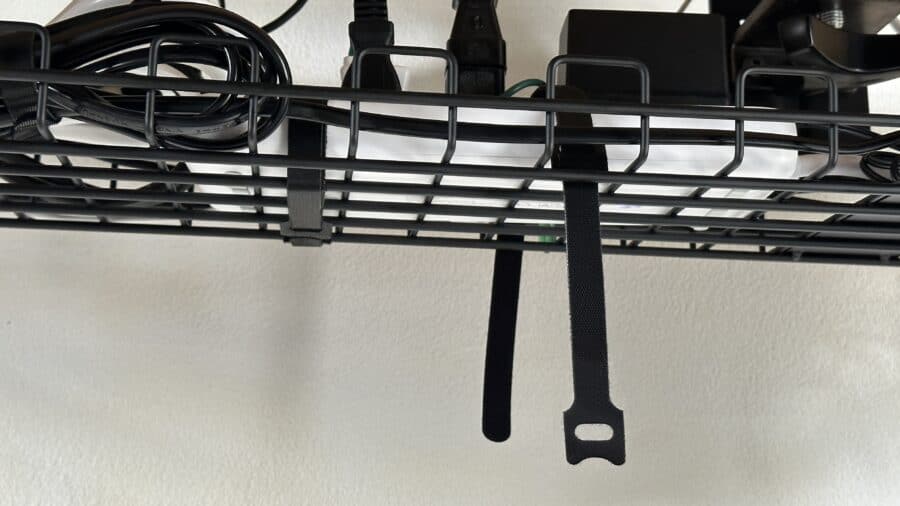
このようにスカスカのトレーに絡めると何でも固定できたり。浮かせないなら必要ないと思うかもしれませんが、他のケーブルを使う時に引っ張って位置がずれると結構危ないです。

次工程で「ケーブル一本化」をした時に、電源タップが動いちゃうと全ケーブルがぶち抜ける可能性もあるのだ。
さらに言うと束ねたケーブルなども全部トレーに固定できますが、モニターの位置などを微調整したい時に「あー…裏でケーブル固定してるから動かないわ……」となる時もあったので、やりすぎは注意。

そんな感じで配置を整えながら、コンセントを全て挿し込んで、余った線は束ねて~を繰り返し、右側にケーブルを全部流すことができました。
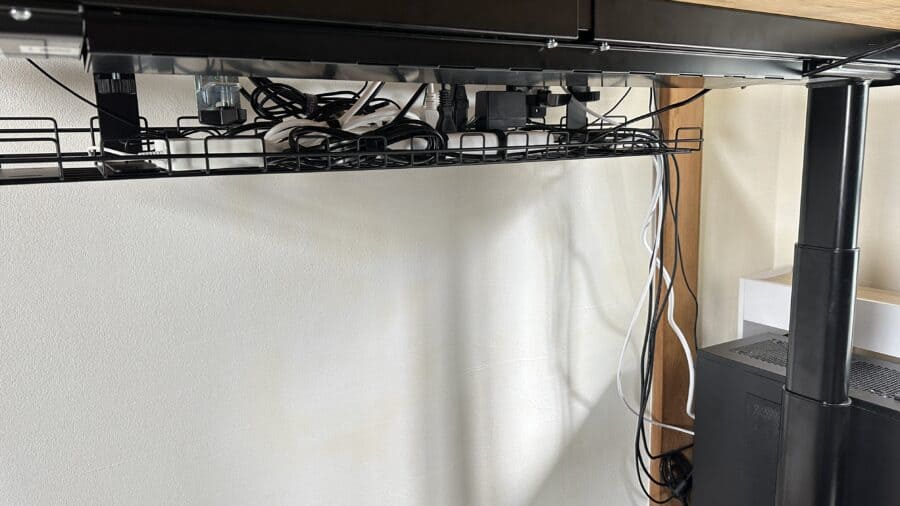
集合しているケーブルすらも結束バンドにまかせても悪くはないのですが、ここはきちんと見た目にこだわって次の収納グッズに頼りましょう。
ケーブル収納スリーブで本数をまとめる
いよいよケーブル収納スリーブを使って、複数のケーブルを太い1本にまとめていきます。

試しに少しだけ切ってから使ってみました。硬めに見えますが、頑丈なのにハサミで切れる絶妙なライン。

細めのケーブルなら5本くらいまとめられそうなサイズ感でした。内側のケーブルを途中から1本だけ取り出せるような作りなので、かなり融通が利きます。
端がケバケバしてるんですが、Amazonの火を当てると端が綺麗になるというレビューが参考になりました。個人的には気にならないレベルで、デスク裏とPC裏に隠れるのでノータッチ。

このカバーなら完成後でもケーブルの増減はできますが、なるべく一回で済ませられるよう事前に配線を考えておくとスムーズです。
スタンディングデスクなどの場合は、ケーブルの張りがデスクを一番高くした状態と低くした状態に合わせることも重要。ギリギリの調整だと、ふと上下ボタンに触れちゃった時にプッツン外れちゃいます。

そしてキーボードやマウスは電源タップからではなく、「PC側から伸ばしたUSBハブ」を使う必要があるので、逆から来るケーブルも束に含めることを忘れずに。

ケーブルはトレーからPC裏まで届けばいいので1.0mの製品を使ってます。環境によるので測ってから買うべきではありますが、基本的に長めの物を選んでおけば問題ないです。

普通にAmazonで「USBハブ 2m」とか検索したら出てくるね。
ということで、ギュッとまとめて太いケーブルが2本に。ケーブルに沿わせて長さを測定したら切って、スリーブを広げつつ横からクルクルと巻いていくだけでした。
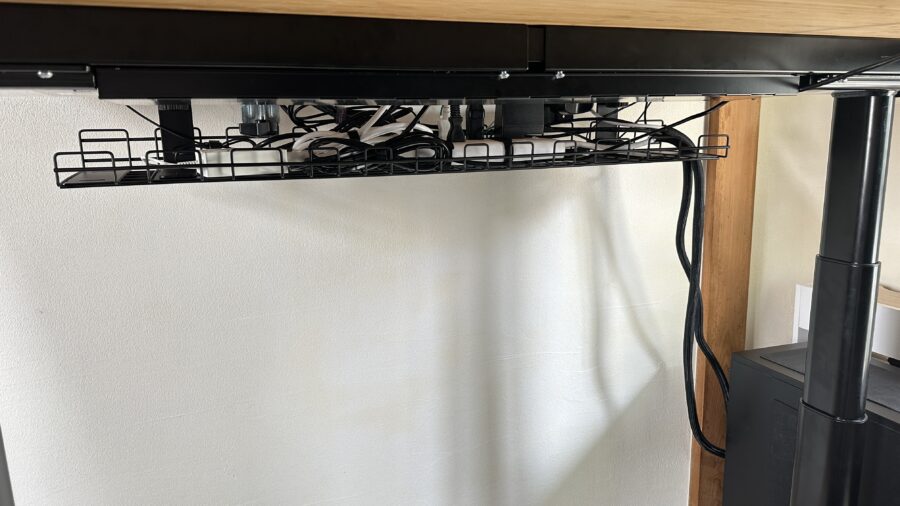
まだ少し汚く見えるので、さらにケーブル結束バンドで1本にまとめます。これでほぼ完成!

綺麗にはなりましたが、気軽にケーブルを増減させられなくなるデメリットはありますね。オシャレは我慢。
ちなみに見えないPCの裏側は汚いです。なぜなら見えないので。
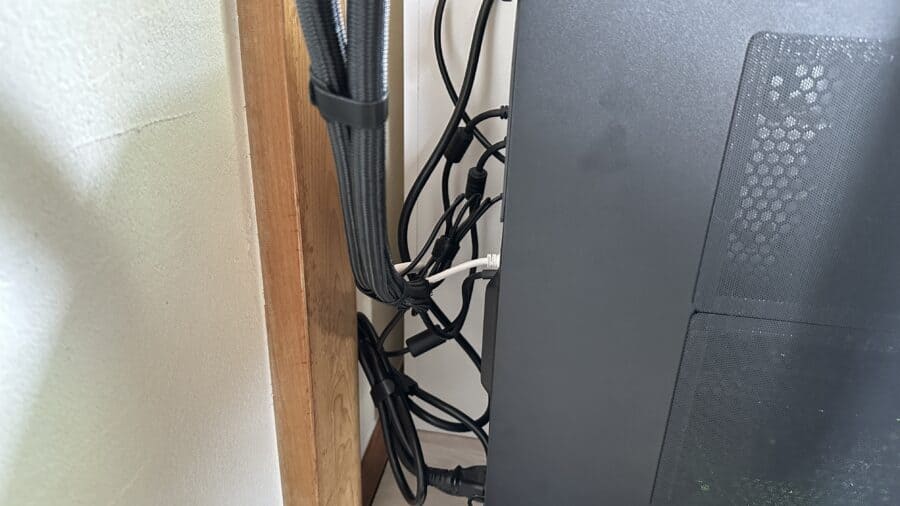
楽しくなってケーブルをまとめ過ぎても、少し動かした時にブチッと抜ける原因になってしまうのでほどほどに(1回マジでやらかしました)。
ケーブルクリップで細かいケーブルを隠す
「ケーブルクリップ」でモニター・スピーカーなどの細かいケーブルを隠していきます。これは必須ではありませんが、正面に地味なケーブルがないだけでもデスク周りがすっきりします。

少し見づらいですが、中央のモニター配線をケーブルクリップをまとめてみました。3本でも楽勝~。

スピーカーの方もしっかり固定。他製品の「手前にある透明のクリップ」だと開きが弱いので3本のケーブルをまとめきれませんでした。なので紹介すらしません。

「ただ前から見えてないだけでごまかしてる」という感じが嫌な場合は、先ほどのケーブル収納スリーブで1本にまとめちゃうのもありですね。
縛り付けられる柱はあちこちにあるので、「ケーブル結束バンドとの合わせ技」も活用していくと安定した配線を作れました。

ということで完成です。基本はケーブルをまとめて、隠すだけ!
そして後日、なんか美しくない気がしたので「デスクの裏にネジで固定する配線トレー」に変更して、モニターも減らしてみました。

……物を減らして、ワイヤレスのデバイスで揃えることも大事っぽいですね(そりゃそう)。
PCデスク周りに使用した便利グッズ

今回の配線で使ったケーブル収納グッズをざっと全部紹介していきます。
簡単におさらいできるように、コメントは控えめのリンク集みたいなイメージですね。そして後から便利グッズを見つけたら追記できるシステム。
あと「この方が便利だったよ~」みたいな物があったら教えていただけると嬉しいです。
ケーブル配線トレー

配線整理の全てを担ってくれるケーブル配線トレー。色々なタイプがありますが、ワイヤーだと下側から結束バンドなどが通せていいですね。
一番大きいLサイズ(約88cm)ですが「大きすぎる」とは一度も思いませんでした。むしろデスクのギリギリまで大きいサイズをおすすめします。
ケーブル配線トレー(ネジ式)
デスクの裏にネジで固定するタイプの『イーサプライ ケーブルトレー(幅90cm)』です。小さいネジ4つは付属してないので注意。

先に「Tの字」パーツを電動ドライバーで付けてから、トレー本体を黒ネジで固定すれば簡単でした。

使い勝手は1つ前に紹介したトレーとほぼ同じ。1,500円ほどなので安っぽさも感じますが、「色がこれしかない」以外は特に文句なしです(裏側は見えないので……)。
デスクの上にクランプがないだけで、かな~りスッキリ見えますよね。

ただ、ネジ式は簡単に位置がずらせないので、設置は後のことも考えて慎重に。
電源タップ
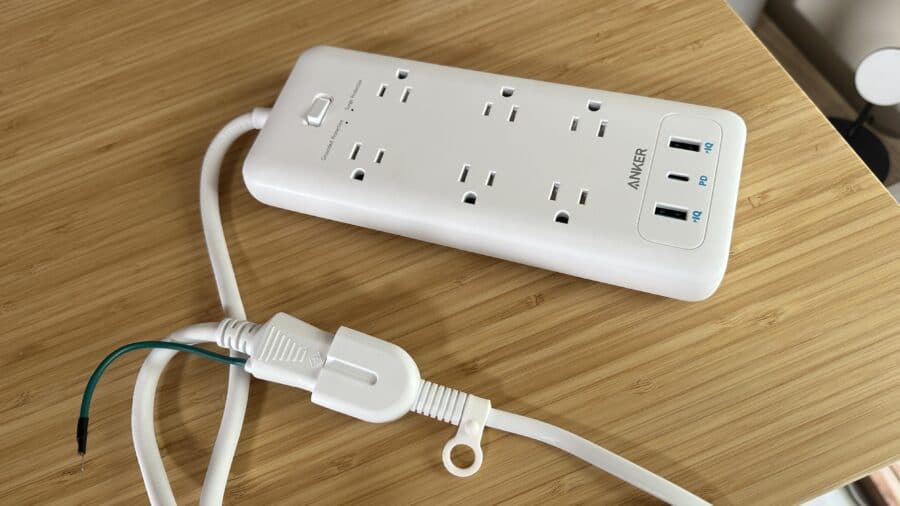
急速充電できる「USB Type-A」が2つと「USB PD」が1つ搭載されている電源タップ。横長ではなく長方形で平たく、コンセントが全部上向きなのが配線整理で活躍します。
USBは付いていますが、PCと繋がってはいないのでキーボードやマウスなどは使えません。充電やデスクライトなどに使えて便利。
(個人的には長さが足りなかったので、延長コードを買い足していました)
ケーブル収納スリーブ

複数のケーブルを1本にできちゃうケーブル収納スリーブ。限界はありますが、シンプルにカバーで覆える分だけまとめられます。
似た製品のスパイラルチューブも悪くはないのですが、見た目の「巻いてる感」がスゴイのと、ケーブルを抜いて端っこから通していかないとダメなのが致命的(ケーブルを3本まとめて、1本だけ抜きたくなったらどうすんの??)。

一応スパイラルを擁護しておくと、「充電ケーブル1本をペットから守るために使う」のならコスパは素晴らしいですね。
ケーブル収納スリーブの方は既に配線が完成している状態でも巻き付けるように覆っていけるので、少しお高いですがケチるのが馬鹿馬鹿しくなるほど快適です。切るのもハサミで簡単。
ケーブルクリップ

ケーブルをまとめつつ固定できるケーブルクリップ。小回りがきくので最後の締めに「余ったケーブルを隠す」のが上手です。
ぶっといケーブル1本を固定したり、細いケーブルを3本くらいまとめられる構造も優秀。

ただ、限界までケーブルを詰め込んで高いところで固定したら朝に外れていたので、重力の与え過ぎはNGですね。普通にモニター裏でまとめてる分には外れる気配すらありません。
ケーブル結束バンド

超優秀、なんでもまとめてくれるケーブル結束バンド様。穴に通してマジックテープで固定する仕組みなので意外とガッシリ固定できます。
複数個を連結すれば大きい物にも使えて、マジックテープ式なので何回でも使い回せる。デスク周り以外のケーブルにもガンガン使えました。

複数のケーブルを1本にしてきましたが、極論を言えば「コイツだけで何でもできちゃう」ってほどの可能性は秘めていますね。何十個も使いますが。
結束バンド

シンプルな結束バンド。ケーブル結束バンドが存在しなかったら、全て支えてくれていたであろう存在。
メッシュパネルに「電源タップやWi-Fiルーターを宙に浮かせるように設置する」などの用途でガッツリ固定する時には便利なのですが、今回はトレーの上に載せる構成なので未使用。
デスク裏の狭い空間できつく縛った結束バンドを解除するのが手間だったり、ハサミで切るしかないので使い捨てだったりと、「ほぼ無限に使えるケーブル結束バンドでいいじゃん!」となりがちでした。
ケーブルボックス
壁のコンセント自体を隠してスマートにしたり、上にはワイヤレス充電器などの小物を置くことができるケーブルボックス。

ここまで大きいサイズにする必要はありませんが「何かを隠したいけど、もう小物が多すぎて面倒くさい」という場合は囲んで終わらせてしまうのもありです。
電源タップの下にも広い空間があるので、ケーブルを隠したりWi-Fiルーターなどを設置してます。囲んだら電波範囲が狭くなるのでおすすめはしませんが、自室でしか使わないならもうOK。

ちなみにデスク裏にある電源タップは、このデスク横の電源タップに連結していません。特殊な配置なので遠くのコンセント2つから流しています。
(使用品は楽天で買いましたが、似た商品ならAmazonにもたくさんありました)
マグネットティッシュボックス
ティッシュは山崎実業のマグネットティッシュケースを使用。新品に変えたてのティッシュがめちゃくちゃ出しづらいのが難点ですが、しっかり固定されて優秀です。

磁石は左右にベッタリ付いているタイプなので、この部分が多く触れられれば何にでも固定できます。デスクの脚などの磁石が少ない場所に横向きで設置したらさすがに滑り落ちましたが。

全てのデスクで使えるわけではありませんが、やっぱり脚や裏側に磁石の付けられる材質を選んでいると細かい便利グッズが使いやすいですね。

「デスクから買い揃えましょう」とは言えないのでオマケ扱いしましたが、ティッシュが取りやすかったりマグネットフック(←100均のより超強力)などを活用して収納の幅が広がるので楽しい。
使ってよかった便利グッズ3選
この3種類は特に使ってよかった便利グッズ……というより、ないとやってられませんでした。

- ケーブル収納スリーブ(左)
- ケーブルクリップ(中)
- ケーブル結束バンド(右)
見事にどれも「複数のケーブルを1つにまとめたり、位置が固定できるもの」ですね。
今回紹介したような配線整理の手順を全てマネしなくても、これらを使うだけである程度は簡単にすっきりします。デスク裏以外でも使えて、何度も使い回せるので腐りません。むしろ常備しておくのを推奨。
PCデスク周りの配線整理:まとめ

- 配線整理の基本は、「1つにまとめて隠す」
- PCデスク周りが綺麗だと毎日が気持ちよく過ごせて、仕事の効率も上がる
- ケーブルの断線、火災のリスクを避けられる
偉そうに説明してきましたが、ここまでの配線整理は自分も初挑戦だったので成功してよかったです。
むしろ、初めてでもケーブルをまとめられる便利グッズたちがスゴイ。僕は何もやってなかったわ。

なんかテキトーにまとめられたから、3回くりかえしただけ……。
基本は「まとめて隠す」を意識すれば、デスク周り以外の配線にも活用できるので楽しいですよ。テレビ裏の配線まで急に整えたくなっちゃいましたもん。
自分からデバイスを買いまくって、ケーブルをごっちゃごちゃに増やして、こんな整理グッズまで買わされたのに「今年で1番コスパよかったわ~~」って思える謎の現象を、ぜひ皆さんも体験してみてください!






















コメント