今回は、電動昇降スタンディングデスク『FlexiSpot E8』をレビューしていきます。
「寝るとき以外ずっと背中を丸めながらイスに座ってるの? アラサーなのに??」ということでFlexiSpot様に提供していただきました。ありがたすぎる。
現在の腰痛対策、未来の健康に投資できたり、在宅ワークでは「立ったら集中!」とメリハリをつけられるスタンディングデスク。

まさか、仕事中に立ってまでネットサーフィンしないよね?
高さを4パターンまで保存できて、ワンタッチで自動的に動いてくれて、昇降時の音も静かになって最強……かと思いきや、気になる部分もあったのでしっかりレビューしていきます。
説明書の手順に沿った組み立ての工程なども紹介しているので、ぜひ参考にしていただけると嬉しいです。
FlexiSpot E8:概要

| 積載重量 | 125kg |
| 最大速度 | 38 mm/s |
| 入力電圧 | 100 ~ 240 V |
| 上下昇降範囲 | 60 ~ 125cm |
| 幅調整範囲 | 110 ~ 190cm |
| 対応天板サイズ | 横120 ~ 200cm × 奥行き60 ~ 80cm × 厚み ≧2cm |
| 使用頻度 | 2分間の連続操作をした際は18分ほど休ませる |
| 温度 | 0 ~ 40℃ |
| 認証 | PSE |
『FlexiSpot E8』はワンタッチで高さを調整できる、電動昇降スタンディングデスクです。
天板(木の板部分)の対応サイズは上記の通りですが、公式サイトには横幅120~180cmまで20cm刻みでありました。カラーごとに選べるサイズが決まっていて、180cmが選べるのは執筆時点で「メープル」のみだったり。
カラーは選べるもので9種類あり、今回のレビューでは120cmの天然竹天板を使っています。少し値段は上がりますが、竹の他にも「革張り(黒)」というタイプもありましたね。
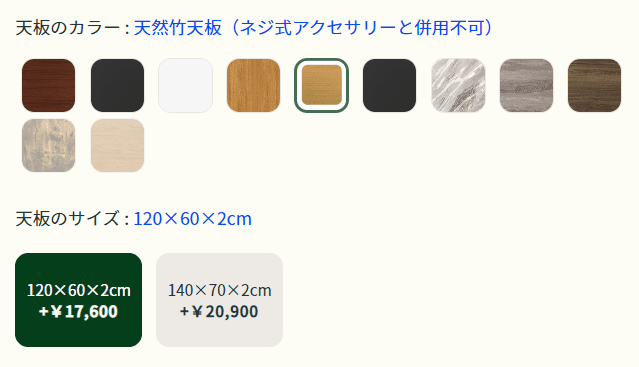
フレームは横に伸ばせる構造になっているので、天板のサイズに合わせて買う必要はありません。黒と白からも選べます。
FlexiSpot E8とE7の違い
FlexiSpot E8とE7の違いをざっくりとまとめてみました。E8目線での強化された部分という見方です。
- 高さ変更時のモーター音が静かになった
- リモコンの右側にUSB-Aポートが1つ付いた
- フレームが四角いものから、丸みを帯びたフォルムになった
- 価格が少し高くなった
やっぱりモーター音の静かになったのが大きいですかね。機械音はしますが、電動歯ブラシくらい音量なので夜中でも使えるのは便利。
欲を言えばUSBポートは複数欲しかったですが、充電器用のケーブルなどを近くから伸ばせるのは快適でした。
お値段も1万円ほど“強化”されているので、これらのデザインや駆動音にこだわりがない場合は『FlexiSpot E7』を使うのもありです。
FlexiSpot E8:開封

それでは『FlexiSpot E8』を開封していきます。
箱が2つ届くのですが、手前にあるフレームなどが入っている箱は30kg以上あってかなり重いので注意。玄関で開封してから組み立てる部屋へ中身を1つずつ移動するのがおすすめ。

並べるのと同時に、説明書に書いてあるパーツが全て揃っているか確認しておくとよさそうですね。
天板の方も横幅が127.3cm、重さが12kgと決して軽くはありません。

天板の状態も確認しつつ、後々の組み立てで「いきなり重いフレームを天板の裏面に載せる」という工程も急に来るので、開封してから近くに置いておくとスムーズです。

天板に傷が付いていないか気になっていたのですが、しっかり全方位が守られていて安心しました。角も硬めのスポンジでガード。

傷もなくパーツは全部揃っている~ということで組み立てへ。
FlexiSpot E8:組み立て

『FlexiSpot E8』を組み立てていきます。(使用感へスキップ)
既に購入した方の参考にもなれるように、説明書にあるステップの通りにまとめてみました。
- ステップ1:サポートプレートを付ける
- ステップ2:昇降部分を付ける
- ステップ3:脚を昇降部分に付ける
- ステップ4:フレームを天板に付ける
- ステップ5:全てのケーブルを接続
- ステップ6:ケーブルカバーを付ける
ちなみにドライバーが必要になるのですが付属はしてないです。今回は試しに普通のドライバーで進めましたが、電動ドライバーがほぼ必須クラスに感じました。(一時間半かかった)
成人男性が全体重(約56kg)をかけてネジを回さないと滑ってしまったり、“天板のネジ穴がない部分にネジを入れる工程”もあるので電動ドライバー推奨です。今後も使えます。

ステップ1:サポートプレートを付ける
「サポートプレートを付ける」といってもどのパーツか分からないと思うので、最初に説明書の部品構成を載せておきます。作業内容は結構シンプル。
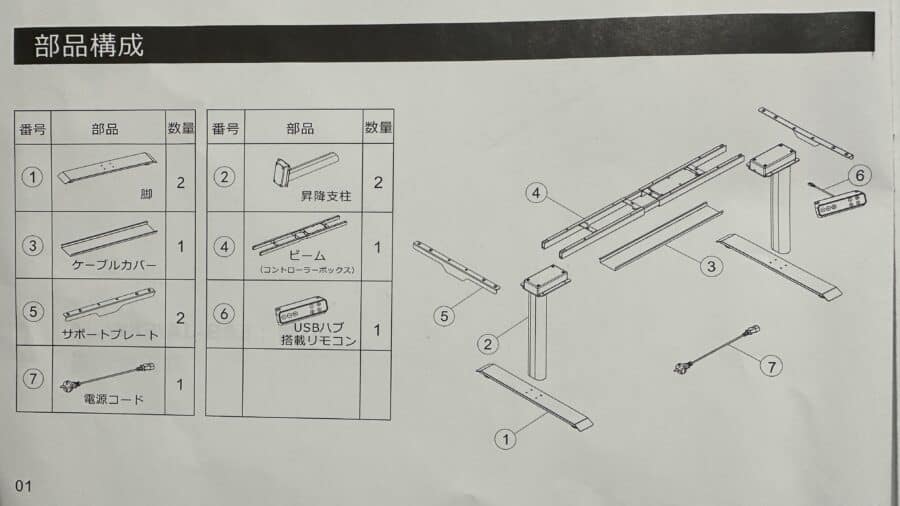
付属のネジ5種類と六角レンチを使って組み立てします。

ビーム(横長の中心になるパーツ)にサポートプレートを付けようとすると高さが合わないので、脚パーツに載せて作業してみました。

両側を六角レンチで締めて完了。電動ドライバーが必要だと言いましたが、実はほとんど六角レンチでの作業です。

できたビームを裏返して、次のパーツを付けていきます。
ステップ2:昇降部分を付ける
Aのネジは使い切ったので、次はDのネジで昇降部分を装着。こちらも六角レンチでクルクルするだけです。

この昇降部分を付けるといよいよ重くなってくるので、持ち上げるのが難しそうな場合は装着前に天板の上に載せてから作業したら楽そうだなと完成後に思いました。(傷には注意だけど裏側だし……)

両側に付けるとデスクの裏側っぽくなってきました。電動なのでケーブルが飛び出してます。

(こいつを後で持ち上げるのか……)
ステップ3:脚を昇降部分に付ける
Cのネジを使って、脚を昇降部分に付けていきます。

付けました。床に触れる丸いパーツはクルクル回して高さを調整できるようになっていますね。

こちらも六角レンチで簡単でした。

脚は左右対称で決まった向きなどもないのでサクサク進みます。
ステップ4:フレームを天板に付ける
ここまで作ってきたフレームを天板の裏側に載せていきます。

重いパーツを載せて動かすのは大変なので、作ってみて分かったポイントをメモしてみました(作業工程ではない)。
- ケーブルを流したい、コンセントのある方向にビームの電源部分を設置する。
- 後で付けるリモコンの位置も考えておく。(ネジ穴が6個並んでいる部分)
- それぞれの穴に付いている黒いキャップを外さない。
なんのこっちゃ分からないと思うので、組み立てながら該当パーツに注目していきます。

特に数字の順番通りに何かするわけでもないので、「こういう理由で右側に寄せてる」というのを把握してもらえればと。もちろん左に寄せたい場合は全て逆にしてみてくださいね。
3つのネジ穴があいているので、そこに一番最初に作ったフレームを付けていくという工程です。
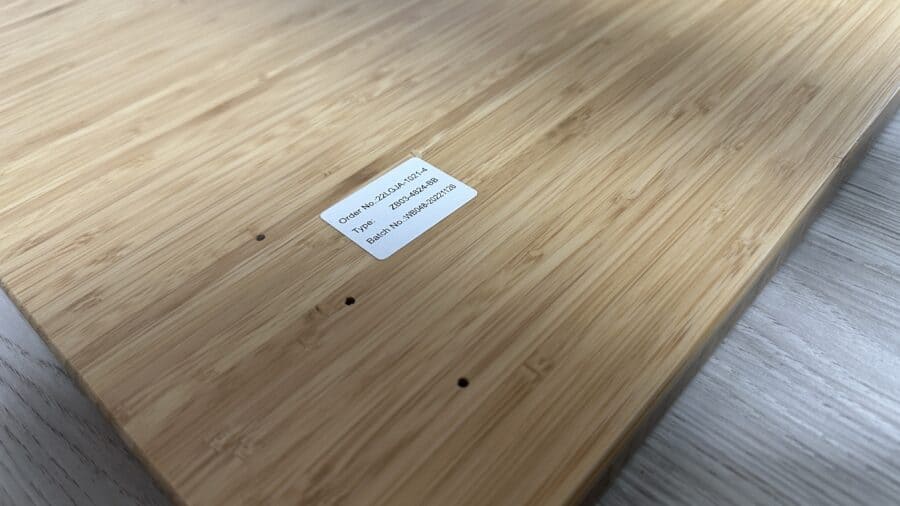
6個くらい穴があいている場所はリモコンを付ける部分なのでスルー。左右の好きな方に設置できるように両側に穴がありました。

ちなみにフレームのネジを通す部分に最初から黒いキャップの物が付いていますが、“皆さんは”間違えて外さないようにしてください。作業してるとポロポロ落ちるので戻しましょう。

ただのキャップではなくそのままネジを通せる作りになっているので、天板へのクッションになってくれたり、ネジの回す長さを短くしてくれます。

自分は全てキャップを外してから作業したので、ネジを回す大変さと作業時間が少し増えちゃいました。
プレートが挟まって厚みが増すのでネジが逆側から飛び出す~なんてことはありませんが、キャップがないと結構ギリギリに見えますね。危ない。

気を取り直して、Eのネジをドライバーで付けていきます。12個もあって大変なので電動ドライバーを推奨。
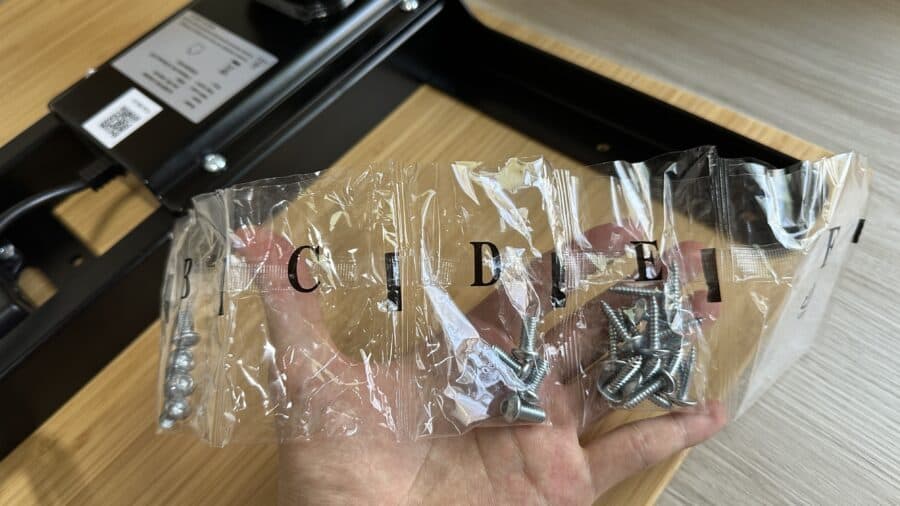
作業は以下のような流れで進めるとスムーズでした。
- 右端を軽めにネジ締め
- 中央部分を緩めてビームを伸ばす
- 長さ調整して左側もネジ止め
- 全体を強くネジ止め
中央部分のネジを緩めることでビームを横に伸ばせるので、横幅が大きい天板にも対応できるという構造。①で右端のネジを軽く締めておくことで滑らずに調整できます。

フレーム両側をネジ穴にピッタリ固定できた時が気持ちいい~。ちなみに4つの角には穴がそれぞれ3個ずつありますが、フレームはネジを2つしか締められません。

左右をネジで締めて終わり~ではなく中央部分も固定します。ここには元々ネジの穴があいていないので普通のドライバーだと力が必要なポイントです。(もしくは穴をあけるキリ)
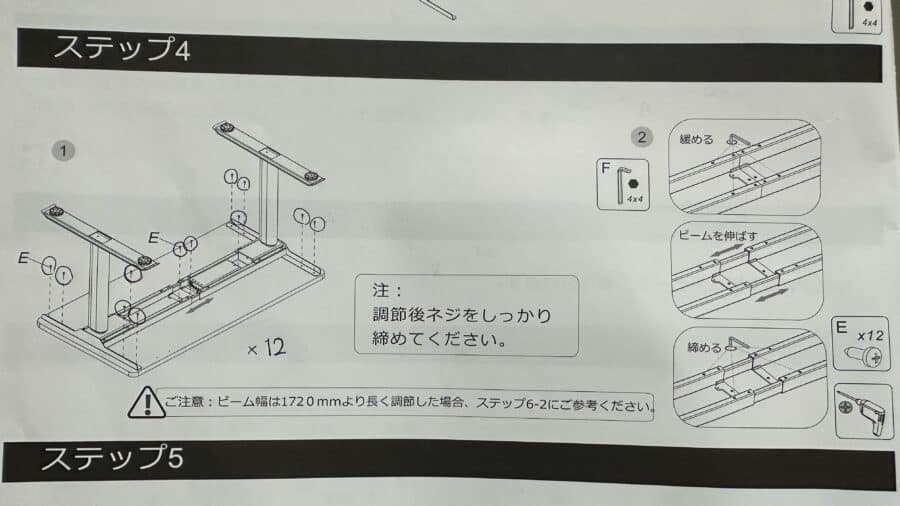
こちらも一応説明書を載せておきました。右下に電動ドライバーの絵が書いてありましたね。

悲し~。
ステップ5:全てのケーブルを接続
両側の脚から伸びているミサイルランチャーのようなケーブルを繋いでいきます。外す時は上にぴょこんっと飛び出ている部分を押しながら引けばカンタン。

リモコンもこのエリアに繋げます。ケーブルが渋滞してきましたが、あとでカバーを被せて見えなくなる部分なのでOKです。

電源にはもう1つ同じリモコンが付けられそうなスペースが空いていました。公式サイトのアクセサリーを覗いてみたのですが追加で付けられそうなのはパネルくらい?

リモコンもネジでしっかりと固定します。ネジ穴が6個くらいあるので選び放題かと思いきや、両端を使うので位置は固定のようなものでした。

デスクを手前側にひっくり返すので「リモコンの位置は左右反転……」とか考えなくても大丈夫です。今回は右側で操作したいので右側に付けます。
そして電源ケーブルは密集地帯の逆側に付ける場所があります。

途中で「右側右側」としつこく書いていたのは、ケーブルの飛び出る方向が決められちゃうからですね。逆からだとケーブルをぐりんと折らないといけません。
ステップ6:ケーブルカバーを付ける
ケーブル類を全て繋ぎ終わったら、カバーを付けていきます。

カバーを載せてみると横から少しケーブルの飛び出る隙間ができました。

サイズによってカバーの付け方が変わるのですが、今回は横幅120cmの天板なのでBのネジだけで固定。長い天板を使おうとしてビームを横に伸ばした場合は、Dのネジも使います。

カバー自体にネジ穴がないので探してしまったのですが、ビーム側でネジを締めてから隙間にはめ込んで使うみたいです。

最後まで締め切らずに少し余裕を持たすことでカバーがスライドできるようになりますが、内部のケーブルは動かす必要ないのでガッチリ締めちゃっていいかと。
両側のネジを2つずつ締めて、あとはデスクをひっくり返すだけ……。

総重量50kg近いものを少し持ち上げるので、周りに人がいる場合は2人でやった方が安全です。
1人の場合は2段階の工程で「脚を横に立てる → 天板を起こす」のように、持ち上げずに転がすようなイメージで立てるとスムーズでした。(その際は必ずリモコンが付けていない側を立てる)
ということで、『FlexiSpot E8』の完成です。



完成後:配線について
メインデスクにしたいのでモニターなどを全て移し終えました。配線がヤバ過ぎたので急いで収納。


ここからは自己満足なのですが、ケーブルクリップなどを使ってケーブルの位置を固定させたり、脚の裏を通して隠したりすると配線がキレイになります。ケーブルトレーが設置できるのも『E8』の良さ。

スタンディングデスクは脚を長くするとぶらさがっているケーブル類の汚さが際立ってしまうので、隠すために色々と工夫するのも楽しみ方の一つですね。

脚の可動部分にケーブルを固定すると危険だったり、デスクを高くしてない状態で調整してしまうと高さを上げた瞬間にブチーーンとケーブルが外れてしまうので注意です。

FlexiSpot E8:レビュー

『FlexiSpot E8』を使ってみて、良かった部分を紹介していきます。
“やりだすと作業が進むけど、やり始めが遅い”という人にはピッタリのデスクでした。
健康目的だけじゃなく、在宅ワーカーで仕事とゲームの切り替えにも便利。やる気スイッチはここにあった……。
姿勢が強制的に良くなる
スタンディングデスクを使うと、姿勢が強制的に良くなります。(個人差あり)
自分はまさにFlexiSpot公式にあった画像↓のような姿勢で、常にPC前で作業やゲームやらをしていました。そりゃあもう何年も、毎日ずっと。
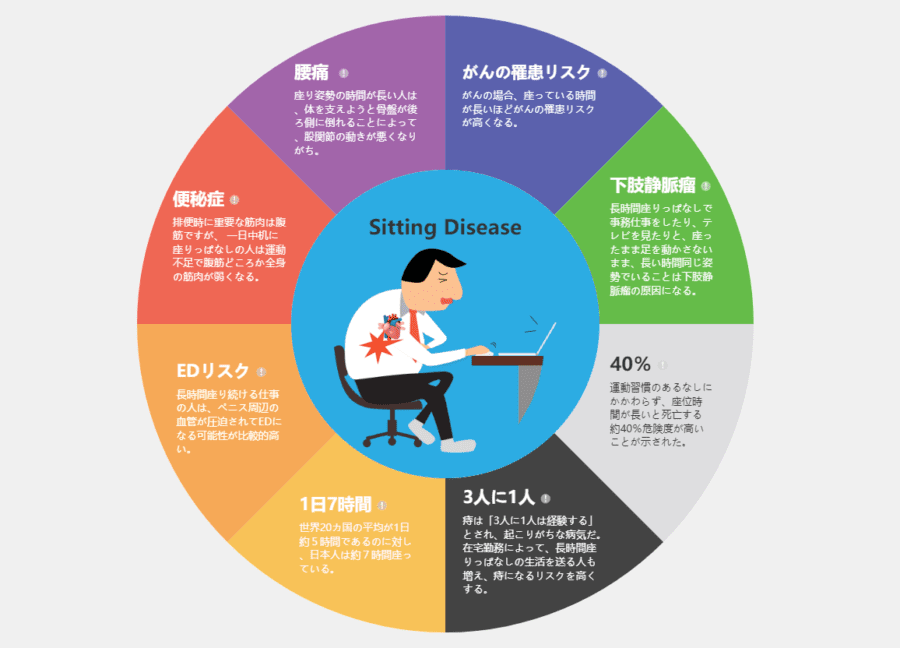
両親は腰痛持ち、自分はアラサー、このままじゃマズイ!とは当然分かっていても、一息つくとなぜか背中はまん丸。
そんなやつに姿勢矯正サポーターや、疑似スタンディングデスクが続くわけありませんでした。


ベタですが、そんな時にスタンディングデスクを使わせてもらって“自分のベストな高さまでワンタッチで動いてくれる”ということの偉大さを知りました。ワンタッチ大事。
姿勢は「肘の角度が直角(90度)になるように椅子の高さを調整すると最適。」と言われていますが、椅子に座っているとどうしてもひじ掛けに重心を預けちゃうんですよね。

立っていれば肘を置く場所なんてありませんし、デスクに置こうもんなら背中が丸まり過ぎて流石に罪悪感が勝ちます。つまり強制的に姿勢がよくなる。
そんな感じで立ち作業を繰り返していると、疲れて座ったときもなぜか真っ直ぐな背筋を保てるようになりました。
趣味の音ゲーをやっている時に「立っているとゲーセン気分を楽しめる」なんてメリットもあったり、“立っていることを忘れるようなこと”に集中していると健康が付いてきます。これは素晴らしい。
高さを記録する機能が便利
リモコンを使って高さを記録する機能がとても便利です。4つも保存できる。
使い方を簡単に説明すると、▲と▼ボタンはシンプルに上がって下がる機能で、他は全て“高さを記録するボタン”でした。

M(メモリー)ボタンを押し「5 -」とモニターに表示されてから、その他の「1、2、立ち、座り」のどれかを押すだけで現在の高さが保存されます。

立った位置に合わせて調整してから「M → 立ちマーク」と押すだけ。
あとは「座り」も登録するだけで、2パターンの高さにワンタッチで移動してくれて超簡単。用途に合わせて「1、2」も活用していきたいですね。
色々と触っていて気付いたこともメモしておきます。
- 再生ボタンを押した時に、他のボタン(どれでも)を押すと動きが止まる。
- 「M」を押してから記録できる時間は約3秒間。
- リモコンは全てタッチ式なので、軽い拭き掃除でも反応する。(Mを5秒長押しでロック推奨)
天板を下げた時に障害物を検知する機能もあるので安心して使えました。実際に肩を挟んでみると「イテテ…」とはなりましたが、潰されるほどのパワーではありません。(この機能がない電動昇降デスクこわすぎる……)
どんなイスにでも合わせられる
スタンディングデスクとして優秀ですが、どんなイスにでも合わせられるメリットもあります。
デスクとイスの相性が悪いと適切な高さで使えない、でも高価だし場所も取るから気軽に買い替えられない……なんてことがありがち。
でもデスク側の高さを動かせることで、好きなデザインのどんなイスでも使える~どころか、エアロバイクやバランスボールのような物にも対応できちゃいます。

バランスボールを椅子にすると健康に良いなんて話もたまに聞きますが「それキーボードとの高さが合わなくない?」と常に思っていたのでコレなら大丈夫。
ちなみに一番低くして62.5cmなので、ほぼ床に座るようなイスはもちろん無理です。
FlexiSpot E8:気になるところ
『FlexiSpot E8』を使っていて、少し気になった部分も紹介していきます。
全体的にかなり重量がある
自分も力がある方ではないのですが、とても「女性ひとりで組み立てられる!」とは言えません。
開封、組み立て、完成後が重いのはもちろん、その後はさらにモニターなどを乗せた状態で移動させる機会もあるかと思います。

デスクの揺れを抑えたり安定感を増すためには重さが必要なので仕方なくはあるのですが、やはり手軽さとの両立は難しそうですね。
どうしても組み立てたい場合はタオルなどを床にたくさん敷いて、無理して持ち上げずに転がすようにやると安全に思えました。滑るのには注意。
モーターが天板の中央にある
電源のモーターが天板の中央にあるので、デスク裏に何かを取り付ける“広いスペース”がありません。(ほどほどにならある)
ティッシュ用のラックや引き出しを付けるには少し幅が足りないんですよね。本体は磁石が付く材質なので色々と工夫はできますが、安定性は微妙になります。

今回レビューしているのは『FlexiSpot E8』ですが、引き出し類を絶対に付けたいという場合なら『E7 Pro』という前側が広い“コの字型”モデルもあったり。

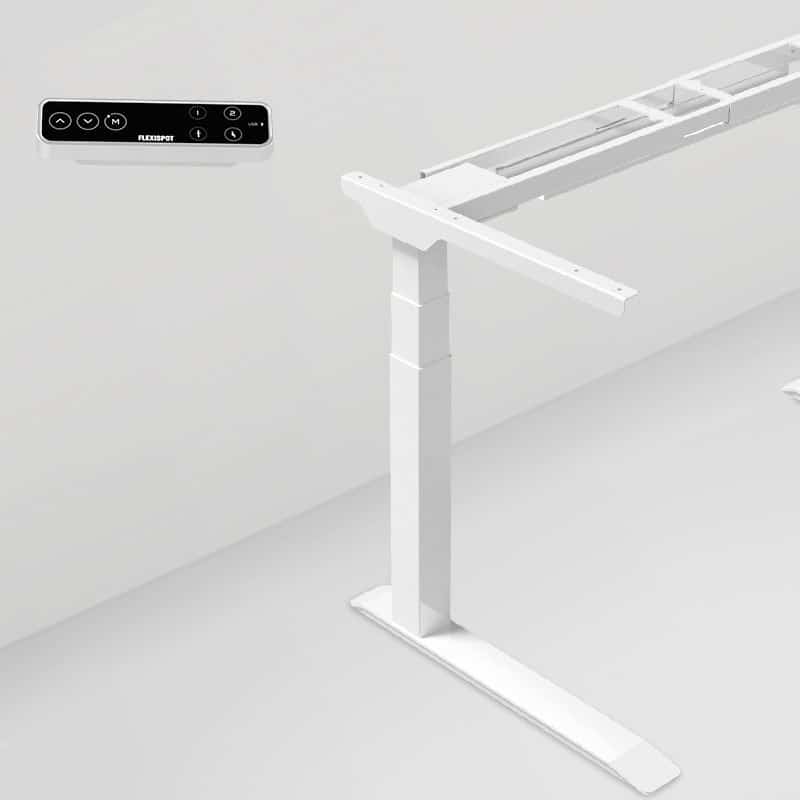
ただケーブル配線トレーを使いたいような場合は『E8』ではないと後ろ側にスペースがなくて装着できないので、ライフスタイルやどんな配線にしたいかで判断するといいですね。
ちなみに組み立て後で、実際に天板が開いているスペースは縦23cm(×2)× 横105cmでした。

色々と言っておいてアレですが、使ってみた感想は「ラックや引き出しより、まずはその配線をどうにかしようぜ」という感じだったので、『E8』後方に配線トレーという組み合わせ派です。(執筆後に買い揃えました)
脚が中央にあることで見た目が安定していたり、揺れなどへの耐久もありますしね。
スタンディング状態だと少し揺れる
脚を伸ばしてスタンディングで使うと少し揺れが目立ちます。おそらく高さを上げれば、上げるほど。
本体が約50kgあるのでドッシリと構えてくれるのかな~と思っていたのですが、細かく揺れるのが気になっちゃいますね。
シンプルに安いモニターアームを使っている場合も揺れやすく収まりづらいので注意です。メイン(右)はエルゴトロン、サブ(左)はAmazonブランドの安い製品で動画撮影してみました。
ただ、「揺れチェックをしたら揺れている」というだけで使っていて気が散ったことなどは一度もありません。立ちながら激しく音ゲーを遊んでも全く問題なし。
背の高い人がスタンディング状態で、大きめのモニターを使って、マウスをぶんぶん振り回しながらゲームをしていたら結構揺れそうだな~とは思いました。
座りながらの使用、普通のタイピング作業などでは安いモニターアームを使っても全くと言っていいほど揺れませんね。

あと全部の組み立てが終わってから電動ドライバー買っちゃいました。長く使うしデスクの揺れにも関わりそうなので、きちんと奥までネジを締めたかった。(揺れは特に変わらず)

FlexiSpot E8:まとめ

- 腰痛対策、未来の健康に役立つ
- メリハリがつけられ集中できる
- 高さを保存する機能が便利
- どんなイスにでも合わせられる
- 重いので組み立てや移動が大変
- 環境によってはモニターが少し揺れる
- 電源が中央にあり、ラックなどを付ける幅がない
- 金額が少し高め
やたらと皆が褒めちぎっている理由が分かりました。地味な姿勢矯正アイテムより、まずはスタンディングデスクでしたね。
幸いなことにまだ腰痛で苦しんだことは一度もありませんが、数年後に「健康でいられて良かった~」と思えるように続けてみたいと思います。もちろん痛んでしまってからも活躍するでしょう。

すぐに結果が出るもんじゃないけど、とりあえず気分はめちゃくちゃ良い。
使い始めて1週間ほどですが、立て続けられる時間が毎日伸びている気がします。(作業などをしていると約1時間、ゲームなら約2時間)
やっぱりゲームは健康にいいですね~。
どんな人におすすめ?
- 姿勢の悪さが気になっている
- 未来の健康に投資したい
- 複数の高さパターンを記録したい
- 在宅ワークで集中するきっかけがほしい
- 高さが調整できないイスを使っている














コメント