この記事では、ゲーミングキーボードとは?普通のキーボードとの違いは?といった内容について解説していきます。
ライトが光るといったモチベ要素に加えて、ゲーム中にあったら便利な機能が搭載されているキーボードに「ゲーミング」と名付けているんですよね。

光るだけじゃないよ。
機能などがたくさんあるので価格は全体的にお高めですが、ゲームをやらなくても便利に使えるモノばかり。
一通り読むだけでゲーミングキーボードのことを理解できるかと思いますので、ぜひ参考にしていただけると嬉しいです。
ゲーミングキーボードとは?

ゲーミングキーボードとは、ゲーム中にあると便利な機能が搭載されているキーボードのことをいいます。
中には便利どころか必須と言える機能もありますが、普通のキーボードとの違いを5つにまとめました。
パッと見で性能に影響しそうな機能はもちろん、“忙しい時にキーボードやマウスを何回も押す手間をなくす”というのもゲームを快適にプレイするために重要です。
上から順番に深掘りしていきますね。
バックライトが搭載されている

ゲーミングキーボードにはバックライトが搭載されているので、暗い環境でもキーボードの文字が見えやすくなります。
「ゲーミングじゃなくても光るキーボードはあるよ」と思うかもしれませんが、約1680万色のライトや光り方のパターンが切り替えられるのはゲーミングの特権。

ゲーミングデバイスでは「RGBライト」みたいな記載があったら搭載されてる。
何にでも搭載されている機能ではないですが、『Razer Huntsman Mini』のようなキーボードだとFnキーを押したときに対応したキーが光ってくれたりもします。

もちろんほとんどの人はわざわざ部屋を暗くしてゲームをしないと思うので、バックライトは必要ないと言うのも分かります。自分も正直オフにしています。
ただ、その他の機能が必須レベルなので、「シンプルに光ったらカッコイイじゃん!」と思えない方たちにもゲーミングキーボードは使ってほしいです。
PCやソフトウェアを使わずにキーボード本体でライトを消す機能を搭載しているキーボードがほとんどかと思うので、ライトは嫌いなままでも問題ありません。
反応速度・押し心地がスイッチによって違う

ゲーミングキーボードは、キーを押したときの反応速度・押し心地などを様々なスイッチから選ぶことができます。
普通のキーボードでもメカニカルスイッチが採用されていて、押し心地を選ぶことは可能です。
ただ、ゲーミングキーボードだと『軸』という内部パーツをミリ単位で調整している製品が多いので、よりゲームに特化した作りになっています。
軸は作動点(アクチュエーションポイント)というものがあり、キーを底まで叩かなくてもそのポイントまで押し込めばキーが反応するといった構造。
メカニカルではないメンブレンスイッチ(よくある初期キーボード)だと、もちろんキーを底まで叩く必要がありますし、一般的に出回っている「Cherry MX」の赤軸でいうと作動点まで2mmほど押し込む必要があるんですよね。
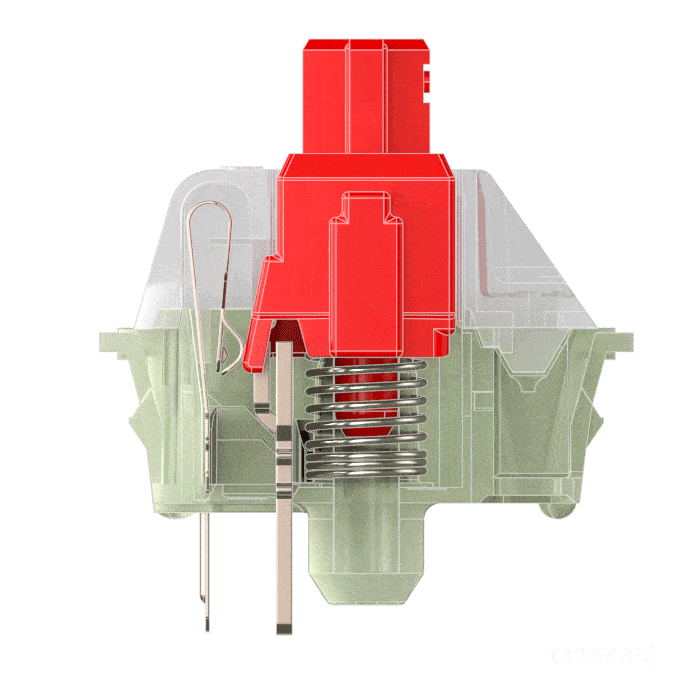
その“作動点2mm”という数値が基準になって、ゲーマーを意識した1.8mmや1.2mmといった即反応する赤軸まで作られていたり。
「そんなに反応するポイントが浅いと、触れただけで入力されない?」とも思いますが、絶妙に重く調整することで誤入力が防げたりと細かい工夫が盛りだくさんです。

全部のキーボードがそうとは言えないんだけど、やっぱり押し心地も含めてゲーミングの方が上手く調整されてる。
激しい対戦ゲームをプレイしていて、ほんの数フレームの差で負けてしまうような場合は、自分の腕のせいにするだけではなく“キースイッチにこだわる”のも大事な要素です。
複数キーの同時押しに対応している

ゲーミングキーボードは複数キーの同時押しに対応しています。これがゲーマーにとって超重要。
安物や普通のキーボードだと4キー以上の同時押しができず、気が付きにくいかもしれませんが操作量が多いゲームだと入力されない時がいつか来ます。(もちろん製品にもよる)
FPSゲームで想像してみても「方向キー・ダッシュ・ジャンプ・スキル」などの4キーを同時に押すことはそこまで珍しくありません。

そんなゲーマーのために、以下の機能がゲーミングキーボードに搭載されるようになりました。
- ロールオーバー:同時に押された複数のキー入力を、どの程度まで正確に認識できるか表す数値。
(「8キーロールオーバー」なら、8個までキーが同時押し可能) - Nキーロールオーバー:キーボードが同時に押された、すべてのキー入力を正確に認識できる機能。
(“全キー”ロールオーバーと同じ) - アンチゴースト:複数のキー入力を同時に、正確に認識するための機能。
もちろん、このような機能が搭載されているか商品ページで確認することは大事ですが、最近のゲーミングキーボードを買う場合はどれも対応しているので気にしなくてもいい部分でもあります。
“ゲーミング”ではないキーボードや初期キーボードでは、そもそも複数キーの同時押しなどは想定されておらず必要のない機能なので、それらをゲームに使う場合は注意が必要。
プレイするゲームによっては「便利」ではなく必須レベルの要素です。
マクロ機能が搭載されている

ゲーミングキーボードにはゲームや作業を効率化できる「マクロ機能」を搭載しているモデルがあります。
マクロを簡単に説明すると、キーボード操作の記録・再生ができる機能ですね。(記録 → キーを叩く → 停止 → 記録した操作を再生)
シンプルに「こんにちは」といった文章をワンタッチで入力できるマクロもあれば、ゲームで自動レベル上げなどの違反行為すらできてしまうほどのツール。
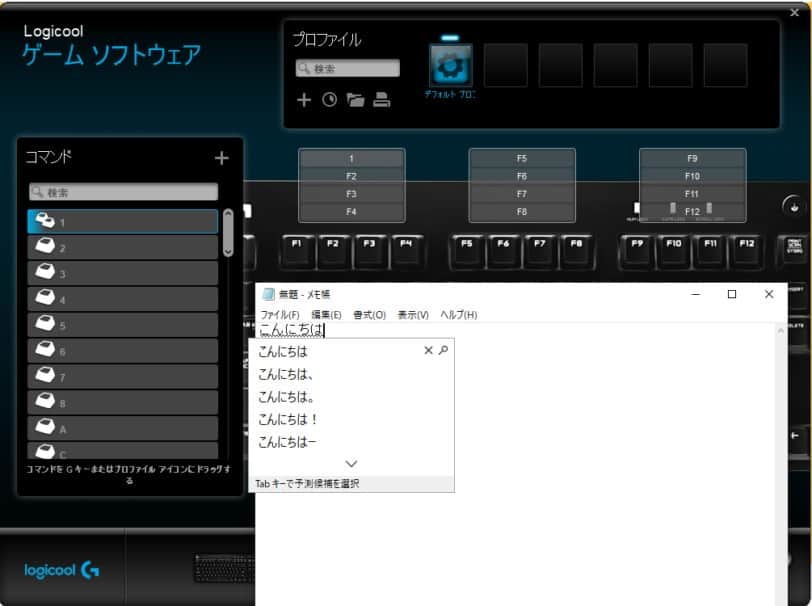
もちろん違反行為を推奨するわけではありませんが、常識の範囲内で「バフスキルを4連続でまとめがけする」というマクロを作れば効率化&使用キー数を減らすこともできます。

「Tabキー」を使って入力欄を次に進めれば、色々な作業を自動化することもできちゃう。
各ゲーミングキーボードの対応しているソフトウェアを使うことで、マクロ機能だけではなくその他の細かい設定をカスタマイズできるので必須級。
最初に紹介した「バックライトを消せる」ということに関しても、キーボード本体にライトボタンがない場合はソフトウェアから消せたり、光り方のパターンなども調整できるので便利ですよ。
メディアコントロールで時間短縮できる

ゲーミングキーボードには便利機能をショートカットして使える、メディアコントロールボタンが搭載されている製品があります。
メーカーごとに配置やマークが少し違いますが、絵柄の雰囲気や目的は一緒なので簡単。

メジャーな機能を簡単にまとめてみましたので、気になる方は↓をポチっと押してみてください。
メディアコントロールの機能を見る
▼ ゲームモードキーボタン
ボタンをONにしておくことでゲーム中などに、「Winキー」を間違って押してしまうことを防ぐ機能です。

こちらはLogicoolの専用ソフトウェアになりますが、無効にしたいキーも増やせるので「CapsLockキー」などを設定して誤入力を防止することができます。

ゲームモードがONになっている時は、お知らせライトが点灯し続けてくれるキーボードが多いですね。
▼ 前・次へ進むボタン
再生中のメディア(動画・音楽)を前・次のファイルに切り替えることができる機能です。

もちろんYouTubeでも使えますし、PCに保存しているファイルに対しても使えます。
▼ 一時停止・再生ボタン
再生中のメディア(動画・音楽)を一時停止・再生することができる機能です。

▼ 停止ボタン
再生中のメディア(動画・音楽)を“停止”することができる機能です。

この停止ボタンは「一時停止」とは違って、一度押してしまうとマウス操作で再生をしないとボタンが反応しなくなってしまうので少し注意。
▼ 音量ボタン
1回押す度にPC本体の音量が1段階ずつ変化します。Windowsだと“2”ほど変化しました。

▼ ミュートボタン
再度ミュートボタンを押すまで、全ての音声が無効化される機能です。

一応ですが、マイクのミュートボタンなどではなく、こちらが音を聞きたくない時に使うミュートです。
▼ ライトボタン
LEDバックライトのON/OFFを切り替えることができる機能です。

キーボードによってON/OFFだけでなく、4段階などの明るさを切り替えられる製品もありますね。
これまでの便利機能を合わせて使うと「YouTubeで曲を再生 → 飽きたので次の曲へ進む → 動画ごとに元の音量が異なるので音量ボタンで調節」と操作をゲーム中に素早く、マウスを使わずにできるので便利です。
ちなみに、多くのゲーミングキーボードで「Fnキー」が搭載されていて、Fnを押しながら対応したキーを押すことで、上記のメディアコントロールと同様の機能を使うこともできます。
慣れてしまえば『親指でFnキー、中指でF5キー』といったように、1ボタンを押す感覚で使えるのでとても快適です。ゲーミング限定の機能ではありませんが。
いくらFnキーが簡単といえども、ゲームに集中している時は2つのボタンを押す手間すら省きたい!というゲーマーのための機能です。(普段使いでも便利)
普通のキーボードとの違い:まとめ

この記事では、ゲーミングキーボードとは?普通のキーボードとの違いは?といったテーマについて解説しました。
普段からゲームをやらない人にとっては「光るだけで同じキーボードでしょ」と思うかもしれませんが、ゲーマーにとって反応速度や同時押しは必須レベルです。
“ゲームに集中するために、何回も操作する手間をなくす”というのがコンセプトかとは思いますが、普段使いでも便利な機能ばかりなので、ぜひ試してみてください。
今回は紹介できなかった「メカニカルキーボードの軸」についてや、「ゲーミングキーボードの選び方」などは別の記事で解説しているので、参考にしていただけると嬉しいです!







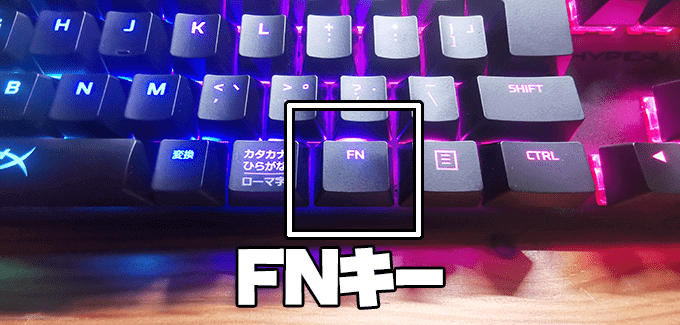









コメント