パソコンの Fn(エフエヌ)キーって単体で押してみても反応がないですし、絵柄だけを見てもどんな機能なのか分かりづらいですよね。
ということで、いきなりですが基本的な使い方を説明すると…
「Fnキー」を押しながら「対応しているキー(F1~F12、その他)」を押すことで各キーごとの機能を使用できます。
そしてたくさんのFnキーに対応するマークがありますが、マークの意味を1つずつ調べるわけにはいかない! というよりマークを言語化して検索するのは難しい。
ということで、感覚で覚えることをおすすめします。

もちろんマークの機能も説明するけど、マークは見た時の感覚で使えるようになる。
「ノートパソコン」と「ゲーミングキーボード」などでまた使われるマークが違ってきますので、知りたい方の機能をご覧くださいませ。
ノートパソコン Fnキーの機能
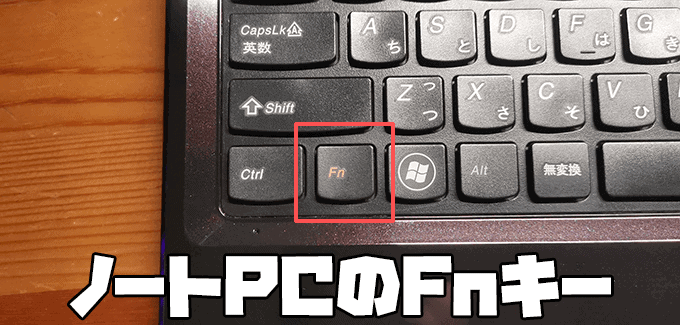
Fnキー系の配置はメーカーやパソコンごとに変わってきてしまうのですが、基本的に左下に配置されています。
機能を表にまとめたので、気になるマークを確認してみてくださいね。
これから紹介する機能はメーカーごとのパソコンで配置やマークの絵柄が異なりますので、マークの形状で確認をすると簡単です。(簡単にですが覚え方も記載してみました)
| マークの画像 | 機能の説明 |
「Esc」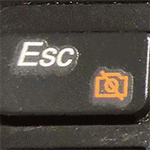 | ・ノートPCの上部にWebカメラが付いている場合カメラ出力をOFFにすることができます。 ・カメラに斜線が入っているので「無効」と覚えましょう。 |
「F1」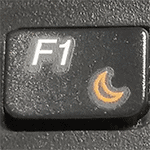 | ・パソコンがスリープ状態になります。(1秒以上長押しで機能するモデルもある) キーボードのどこかのキーか、電源ボタンを押すまで休止モードに入ります。 ・月なので夜。 「お休み」なのでスリープと覚えましょう。 |
「F2」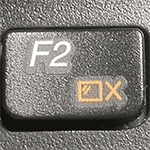 | ・画面の明るさを消すことができます。 完全に明るさが消えるので焦ってしまいますが、もう一度同じキーを押すことで元の明るさに戻ります。 ・モニターが少しテカテカ光っているのに対して、×マークなので「光らない」と覚えましょう。 |
「F3」 | ・ノートPCに別のモニターを繋げている時に使用する機能で、複数のモニターに対して、「1つの画面を複製するか」「別画面として広いモニターのように使うか」などを選択することができます。 ・マークの左が別のモニター、右がノートパソコンなので、複数のモニターに対してのマークという覚え方をしましょう。 |
「F4」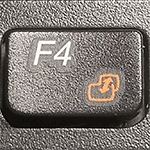 | ・ディスプレイの解像度を変更することができます。 ・画面の幅を広げるマークで覚えましょう。 |
「F5」 | ・ワイヤレス・デバイスの設定をすることができます。 現在繋いでいるWi-Fiなどをパソコン本体から切断できる機能です。 ・パソコンから電波が出ているマークで覚えましょう。 |
「F6」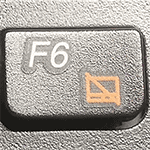 | ・ノートPCのタッチパネルゾーンの操作が無効化される機能です。 ・モニターの様に見えますが、長方形の下にクリック部分のマークが少し見えますのでタッチパネルを表しています。 それに斜線なので、「無効化」と覚えましょう。 |
「F9」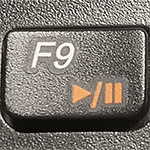 | ・音楽・動画プレーヤーを使用中に再生/一時停止することができます。 Google Chromeブラウザなどを使っていると、YouTubeなどの動画サイトでも使用することのできる便利機能です。 ・「再生マーク」「一時停止」はセットになっていると覚えましょう。 |
「F10」 | ・音楽・動画プレーヤーを使用中に押すことで完全に停止することができます。 [再生/一時停止]キーを違う点は、この機能で停止をしてしまうと、スペースキーやマウスで操作をするまで再開することができない点です。 ・四角は「停止」マークと覚えておきましょう。 |
「F11」 | ・音楽・動画プレーヤーを使用中に押すことで曲の初めに戻ったり、一つ前の曲に戻ることができます。 ・左に矢印が向いているので「一つ前に戻る」マークと覚えておきましょう。 |
「F12」 | ・音楽・動画プレーヤーを使用中に押すことで次の曲・動画に進むことができます。 ・右に矢印が向いているので「次に進む」マークと覚えておきましょう。 |
「PrtSc」 | ・「System Request(システムリクエスト)」の略で現在は使われることのない機能です。 ・上に白文字の「PrtSc(プリントスクリーン)」 という機能がありますがこの機能は「繋げているモニター全て」のキャプチャーをクリップボードにコピーすることができます。 ですが、SysRqキーを使うことで「現在使用中の1画面分」のキャプチャーを取得することができる機能になっています。 ・「PrtSc」とセットにされているキャプチャ系と思えば簡単に覚えることができます。 |
「Insert」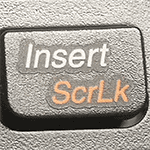 | ・Scroll Lock(スクロールロック)の略。 現在は、ほぼ意味のない機能になっていてExcelでアクティブセルを固定する時のみに使われる機能です。 ・「使わない」と覚えておきましょう。 |
「Home」 | ・Pause(ポーズ)キー 現在はソフトなどを入れて、無理やり使おうとしないと使い道のないキーになっています。 ・「使わない」と覚えておきましょう。 |
「End」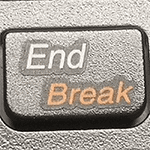 | ・Break(ブレーク)キー こちらもソフトなどを入れて、無理やり使おうとしないと使い道のないキーになっています。 ・「使わない」と覚えておきましょう。 |
上やじるし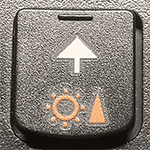 | ・画面の明るさを一段階上げることができます。 ・太陽は明るさを表現するマークでよく使われるので覚えておきましょう。 |
下やじるし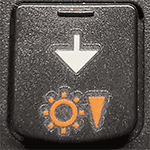 | ・画面の明るさを一段階下げることができます。 ・同じく、太陽は明るさを表現するマークでよく使われるので覚えておきましょう。 |
右やじるし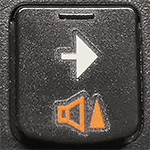 | ・ノートPC本体の音量を一段階上げることができます。 ・メガホンのマークは音量の機能でよく使われるので覚えておきましょう。 |
左やじるし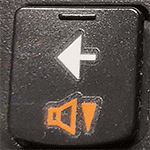 | ・ノートPC本体の音量を一段階下げることができます。 ・メガホンのマークは音量の機能でよく使われるので覚えておきましょう。 |
ゲーミングキーボード Fnキーの機能
ノートパソコンは左下にFnキーが配置されていますが、ゲーミングキーボード(メカニカルキーボード)などは右下に配置されています。
もちろん使い方はノートPCと同じで、Fnキーを押しながら対応しているキーを押すだけです。
こちらもスライドすることのできる表にまとめたので、気になるマークを確認してみてください!
| マークの画像 | 機能の説明 |
「F6」 | ・音楽・動画プレーヤーを使用中に押すことで曲の初めに戻ったり、一つ前の曲に戻ることができます。 Google Chromeブラウザを使っている場合はYouTubeのプレイリストに対しても使うことができます。 ・左に矢印が向いているので「一つ前に戻る」マークと覚えておきましょう。 |
「F7」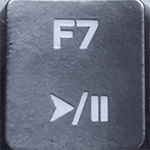 | ・音楽・動画プレーヤーを使用中に再生/一時停止することができます。 ・「再生マーク」「一時停止」はセットになっていると覚えましょう。 |
「F8」 | ・音楽・動画プレーヤーを使用中に押すことで次の曲・動画に進むことができます。 ・右に矢印が向いているので「次に進む」マークと覚えておきましょう。 |
「F9」 | ・音量を無効化(ミュート)する機能です。 もう一度同じキーを押すことで、ミュートを解除することができます。 ・メガホンのマークは音量の機能でよく使われるので覚えておきましょう。 それに斜線が入っているので「無効」という意味です。 |
「F10」 | ・ノートPC本体の音量を一段階下げることができます。 ・メガホンの右はマイナスマークなので「下げる」です。 |
「F11」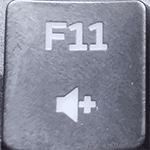 | ・ノートPC本体の音量を一段階上げることができます。 ・メガホンの右はプラスマークなので「上げる」です。 |
「F12」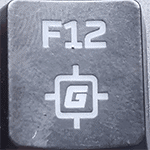 | ・ゲームモードキーです。 このキーボードのマークは少し特殊な見た目ですが、基本的にゲームの「G」が四角や丸に囲まれているマークです。 ・このボタンを押すことで、誤作動を防止するために「Windowsキー」などが無効になります。 ・GAME(ゲーム)の「G」と覚えましょう。 |
「上矢印」 | ・キーボードの明るさを一段階上げることができます。 ノートPCは画面の明るさに対して、ゲーミングキーボードは本体の光を調節します。 ・太陽は明るさを表現するマークでよく使われるので覚えておきましょう。 太陽の中央にプラスがあるので「上げる」です。 |
「下矢印」 | ・キーボードの明るさを一段階下げることができます。 ・同じく、太陽は明るさを表現するマークでよく使われるので覚えておきましょう。 太陽の中央にマイナスがあるので「下げる」です。 |

基本的にノートPCと比べるとゲーミングキーボードのFnキーの機能は少なめですね。
メディアコントロールボタンといって、上記の表で説明した機能をワンタッチでできるものがありますが…
キーボード本体スペースの問題で、そのボタンが入りきらなかった機能をFnキーに割り当てているといった構造になっています。
「コンパクトさを取るか」「メディアコントロールの便利さを求めるか」なども、キーボードを選ぶうえで大事な要素のひとつですね!
Fnキーの使い方まとめ

- Fn(エフエヌ)キーを押しながら、対応しているキーを押すことで使用できる
- Fnキーに対応しているキーの種類・配置はキーボードごとに変わる
- マークの絵柄も変わるので感覚で覚えよう
メーカーごとにマークが違うので全てまとめるのは難しいですが、自分の手元にあるものは全て紹介してみました。
今回まとめたマークで機能の感覚を覚えられると、初めて見るようなモノでも機能が分かったりと…キーボードを便利に使えて楽しくなりますので、ぜひ覚えてみてくださいね!






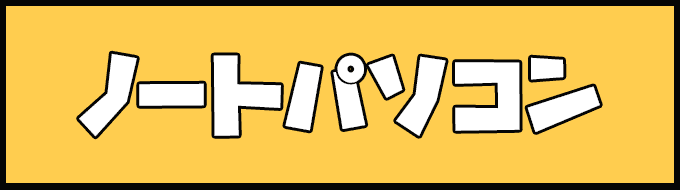
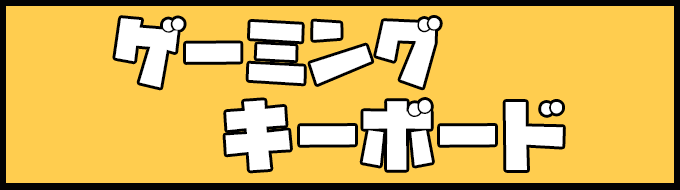











コメント