今回は「(ロジクール)Logicool G610BL」をレビューしていきます。
指紋の付きづらいマットな黒いボディと、白色だけに光るライトが特徴的なゲーミングキーボード。
「Cherry MX Blue」という青軸が採用されていて、単体で押すと「カチカチ」 同時押しすると「ザクザク」といったような押し心地も楽しめます。

良くも悪くも、しっかり音がなるキースイッチだね。
このキーボードの使用感をザックリまとめると、以下の3つ。
- 触り心地や全体的な使い心地がいい
- 青軸のしっかりとした打鍵感・音が爽快(ただ、きちんとうるさい)
- メディアコントロール、マクロなどの機能が便利
様々なゲーミングキーボードと比較しながらレビューしましたので、ぜひ参考にしていただけると嬉しいです。
ロジクール G610BL:外観・特徴

| 型番 | G610BL |
| サイズ | 横443 × 縦153 × 高さ34.3 mm |
| ロールオーバー | 全キー同時押し可能 |
| 重量 | 1.66kg |
| バックライト | 白色のみ |
| キースイッチ | Cherry MX Blue |
まずはシンプルに特徴などをまとめました。
横の長さは約44cm。フルサイズキーボードなので少し大きめですが、その分メディアコントロール機能がバッチリ付いています。

縦の長さは約15cmになっていて、ちょうどいいサイズ感。

高さは3.4cmで、スタンドの角度も良い感じですね。
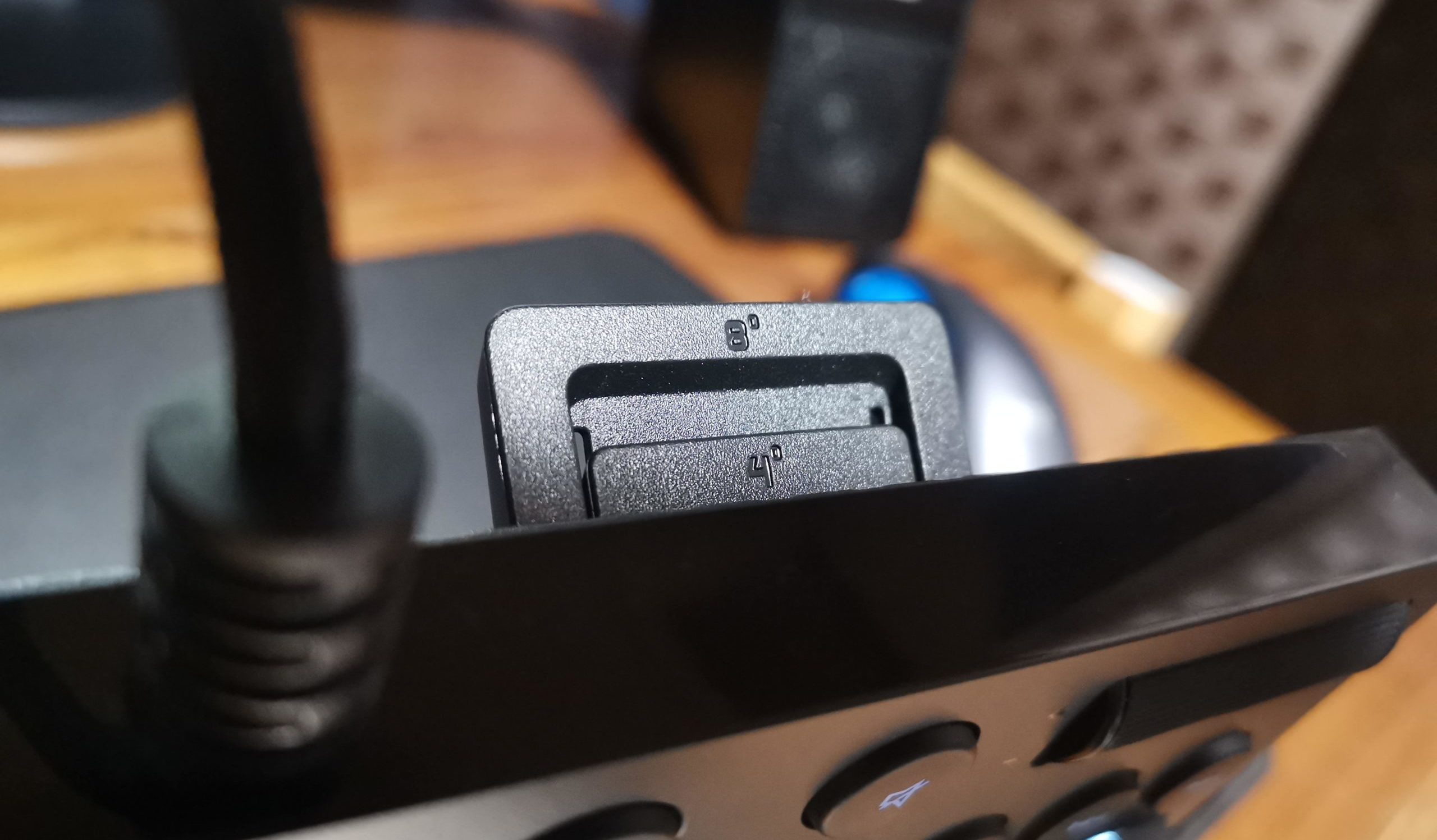
『4°』『8°』と選べますが基本的には、8°が使いやすいと思います。
(角度が3段階と記載されていて「スゲ~」 と思ってもう1段階を探してたんですけど、普通にスタンドを使わない状態で1段階ってことでした。)
青軸の打鍵音チェック&注意点
青軸のゲーミングキーボード。打鍵感はかなり良いですが、やはりタイプ音がうるさい。

動画だと調整できちゃうので音量までは再現できませんが、結構ボリューム大きめで想像してほしいです。
部屋の配置的に防音の対策とか全くできてないよーって方は周りの人に迷惑をかけてしまうかもしれません。夜中は特に気をつかいます。
そんなにうるさくないよ? って言う人もたまにいらっしゃいますが、マンションなどで家族の距離が近くて、常時この音が聞こえてきたら普通に問題なレベルかなと。

自分が使うのは良いけど、他人に近くで使われたらキレそう(クズ)
各ご家庭の家の構造まで想像することはできませんが、人のいる部屋までドア2枚あれば大丈夫かなといった感じ。
今回の『G610BL』は叩くと音が大きめで「ザクザク」といった感触ですが、「サクサク(カチカチ)」といった少し軽めのクリック感が気になる方は『Logicool G PRO X』もチェックしてみてください。

ロジクール G610BL:青軸の使用感
長期間使っていますが、少し気になるのはキーを押した後にしっかりと上までキーを戻さないとダメな点。
- クリッキータイプ
- 押下圧:60g
- 作動点:2.2mm
- キーストローク:4mm
- 耐久性:5,000万回
この良い打鍵音の元にもなっている引っ掛かりのようなパーツがあって、そこは『キーが戻るとき』にも少し頑張ってくれちゃうんです。
なので少しだら~っとした感じでボタンを押しているとキーが長押しになっていたり、連続で同じキーを押そうとしても底に沈み中なので連続で反応しなかったりといったことがちょいちょいありました。

自分は音ゲーで使っていて、”長押しからの、離して 同じキーを押す!” ってときによくミスってた。
でも打鍵感はすぐに慣れるので全く問題なく、叩くときに指を弾ませることを意識してからは快適です。
よく長押しをするのはゲームの話ですし、もちろん普通の文字入力で使うときはほとんど気にならない部分かな~とは思いますよ。
使用感を簡単にまとめると、以下の4点。
- もちろん音はうるさいです。
- 押し、戻すときにしっかりとした引っ掛かりを感じる。
- 指を弾ませるように叩く意識が必要。
- とは言っても青軸にしかない押し心地・音は最高。
好きな人にはぶっ刺さる性能してますが、その分デメリットも存在するって感じですね。
キーの触り心地は少しツヤがあって高級感がありますが指紋は残りやすいといった印象もあり、トータルで意外と万人向けではない尖ったデザインなのかもと思う部分もありました。
ロジクール G610BL:良いところ
『Logicool G610BL』を使っていて、良かった部分を紹介していきます。
マクロ・バックライトの設定が簡単
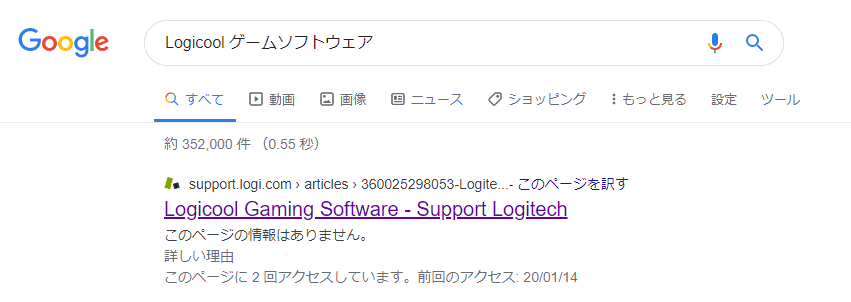
まず、ソフトが必要です。『Logicool ゲームソフトウェア』などでググって、一番上に出てくる公式のサイトからダウンロードすればいいだけです。
カラフルな色もないライト設定のためだけにソフトウェアを入れるのはめんどくさい~と思うかもしれませんが、キーボード上部にある[F1]~[F12]キーにマルチキー(マクロ)などを設定できるようになるのでダウンロード推奨ですね。
細かい機能と手順も紹介していますので気になる方は下記をタッチしてオープンしてみてください。
★ マルチキー(マクロ)の設定のやり方
こちらホーム画面。先ほど言った[F1]~[F12]キーたちが光っていますね。

ここから一番左上のキー[F1]を、マウスで押してみます。
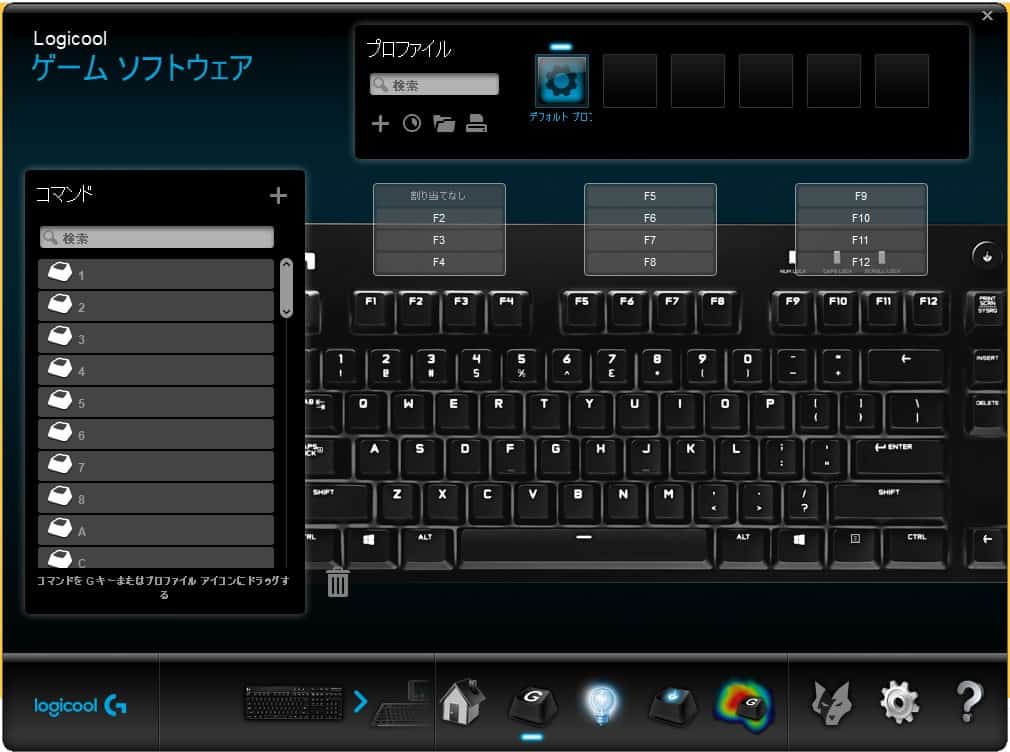
コマンド画面が開きます。左に数字とかが並んでいるのがコマンドのパターンですね。今回はコマンドの1を右クリックして「編集」ボタンを押します。
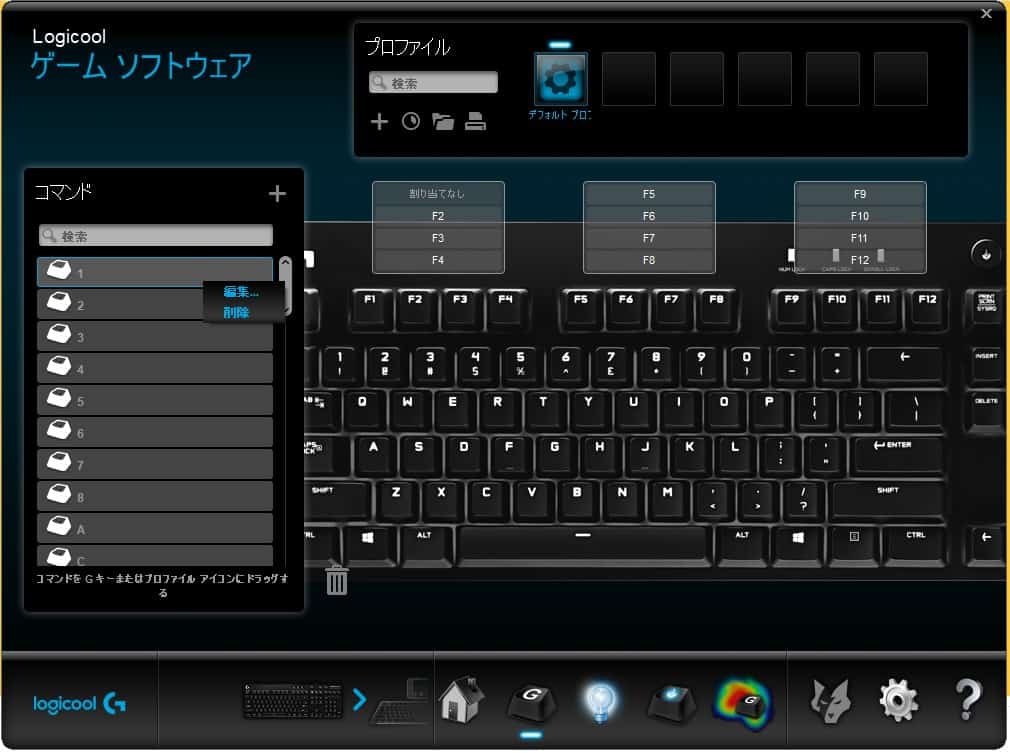
するとコマンドの編集画面が開かれるので、「マルチキー」を押します。
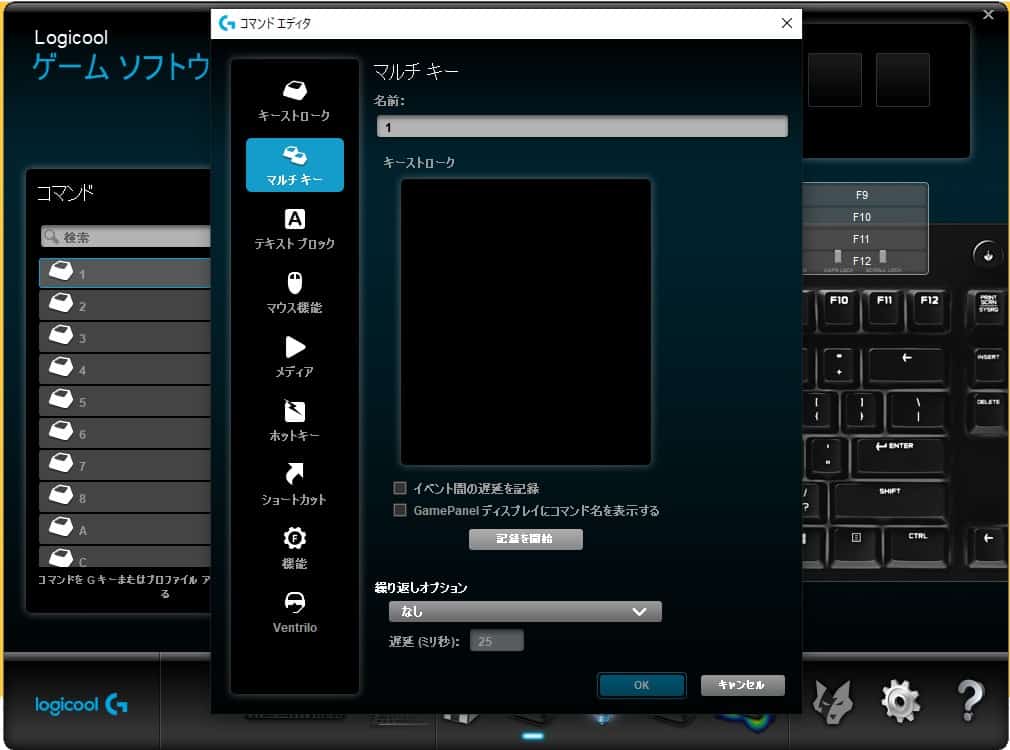
マルチキー画面で「記録を開始」ボタンを押すと、そこからのキーボードの動きが全て記録されます。今回は「こんにちは」と入力して完了しました。
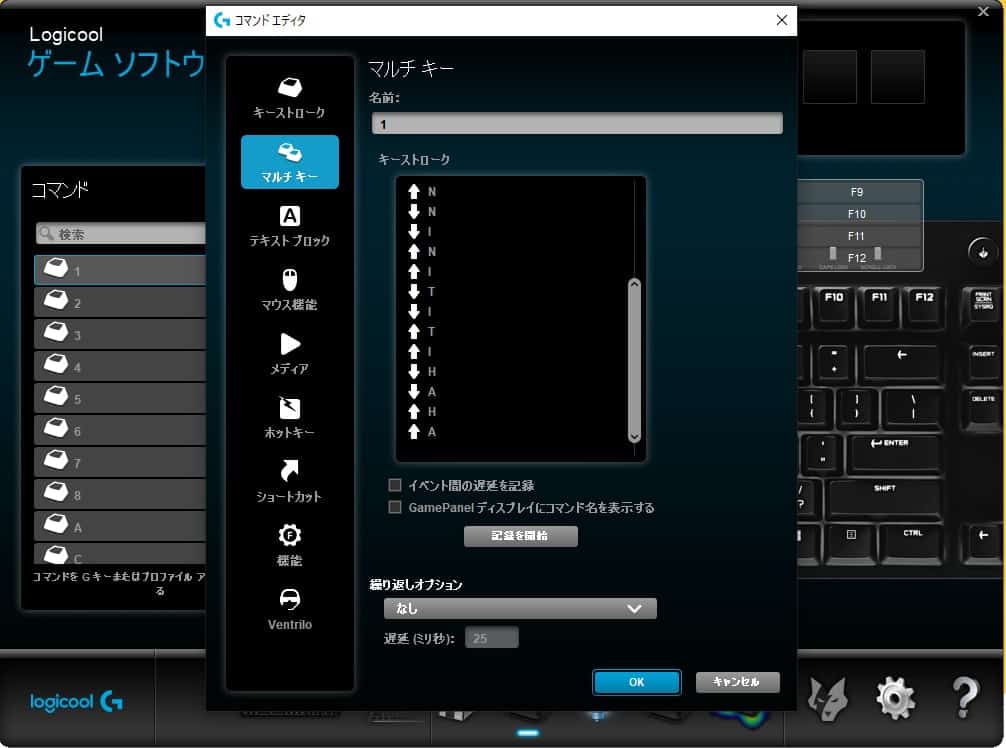
キーストロークは「Tを押した!」「Iを押した!」押したから次は「Tを離した!」「Iを離した!」みたく教えてくれています。
今のでコマンドの[1]に登録が終わったので、OKを押して閉じてから[F1]キーに当てはめます。[1]をクリック長押しで、[F1]のキーにドロップするだけです。
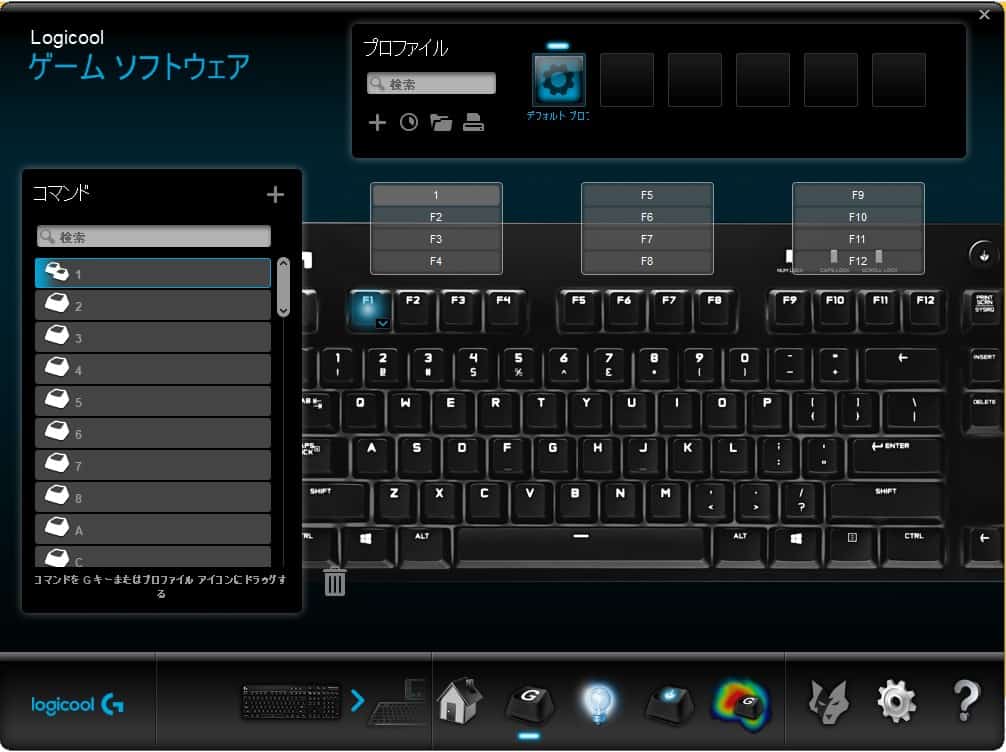
これだけで設定されました!
[F1]の「割り当てなし」が「1」に変わりましたね。そしてどこでもいいので入力できる場所を開いて、さっきの[F1]キーを押してみます。
すると…!
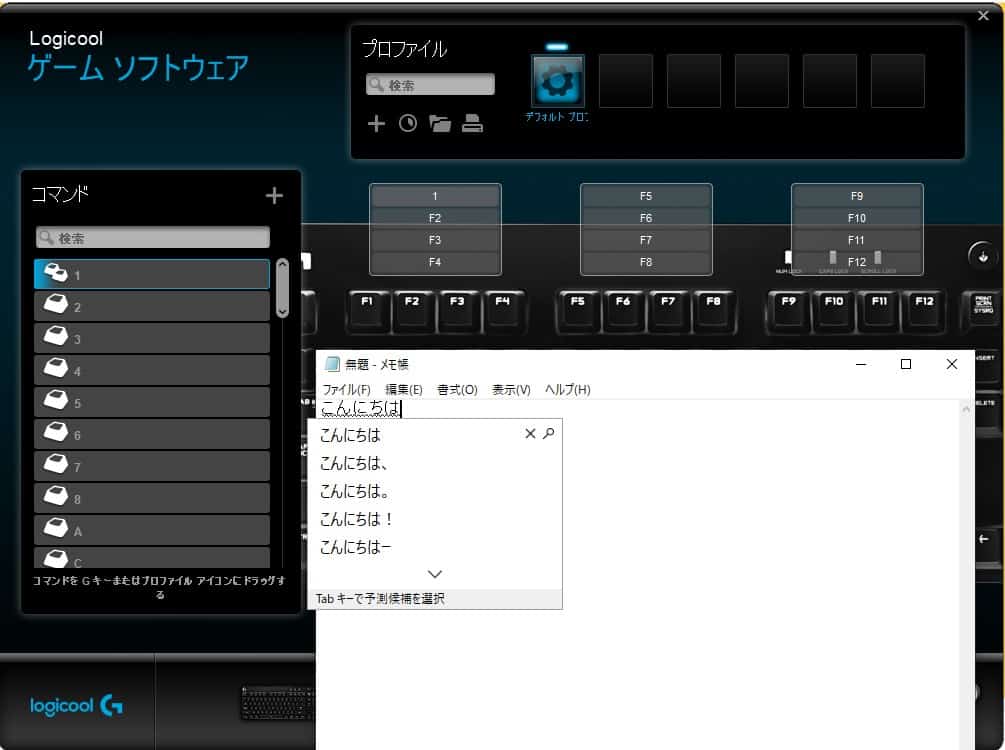
0.1秒でこんにちは。
こういうのめっちゃ良くないですか??
ちなみに今回は「こんにちは」で止めてしまっていますが、記録で[Enter]も最後に押していれば変換の画面も出ていません。
それどころか、ゲーム用などに少し工夫すると…
- 1.[チャット画面を開く]キー
- 2.[wwwwww]と文字を入力
- 3.[Enter]を2回押す(確定、送信)
- 4.[チャット画面を閉じる]キー[/box]
のようなコマンドを作ると、[F1]キーを1度押すだけでゲームの邪魔をすることなく、一瞬で草を生やすこともできます。

楽しくなって、使わないようなコマンドまで作っちゃうやつ。
ちなみにシンプルに便利な[Ctrl]+[c](コピー)などは、「マルチキー」の上の「キーストローク」でワンタッチ起動できるようになるので簡単です。
そしておまけにライトの設定ですが、同じソフトの画面下に電球のマークがあるので、それを押すことで光り方の設定などをカスタマイズすることが出来ます。

光り方は変えることができますが、色までは変更できないので注意してください。(G610BLはホワイト固定)
『ゲームモードボタン』が意外と便利
こちらも前項目の『Logicool ゲームソフトウェア』があると、よりカスタマイズすることができるんですよね。
説明しますと、画像中央のボタン。

名前の通りゲームモードに適したボタンで、押すと[Win]キーが押されても反応しなくなります。誤入力を防止する機能ですね。
その機能についてもソフトウェア内でカスタマイズすることで、反応しなくするキーをさらに増やすことができます。
- 入力作業をしている時に、つい指が当たってしまう[Insert]キー。
- ほぼ使う時が来ない[CapsLock]キー
などを設定することで、二度と反応しなくすることができます。

ゲーマーじゃなくても普通に便利。
ロック解除するには、ゲームモードボタンをもう一度押すだけでOKです。
メディアコントロールボタンが最高

キーボードの右上についているボタンたち。ここまでボタンが揃っているのは、テンキー付きキーボードの特権ですよね。

この機能がマジで便利。
これはもちろんPCのモニターが1つでも便利ですが、最大限に利用できるのは2モニターかもしれません。
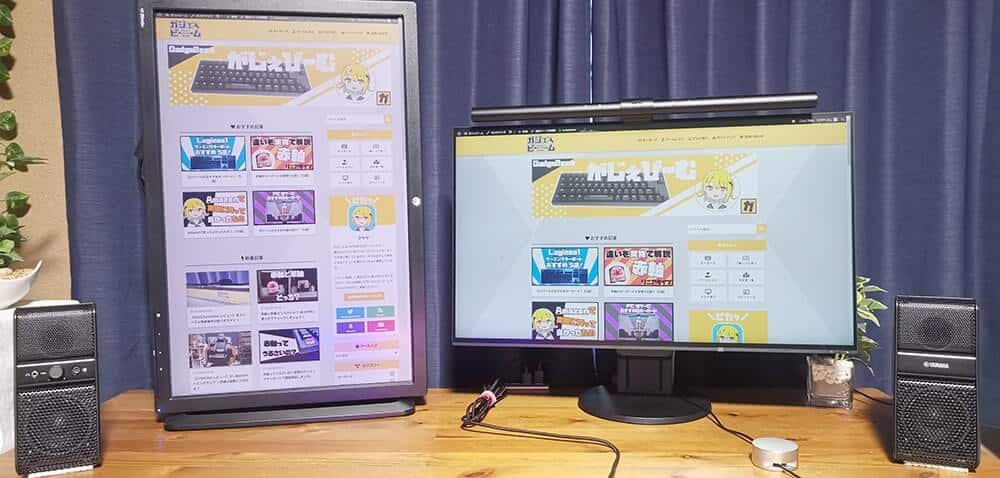
メインモニターで作業やゲームに集中している時に、わざわざマウスをつかみに行ったり、サブモニターにカーソルを移動させるのは正直面倒です。
でもこのキーボードのボタンだけで一時停止したり、曲を戻したり進めたりできちゃうんですよね。(Google Chromeブラウザの場合)
別のタブ・ウィンドウで開かれている動画にも反応するので、シングルモニターでも当然使えますよ。
そして特に、この曲を戻したり進めたりできるボタン。
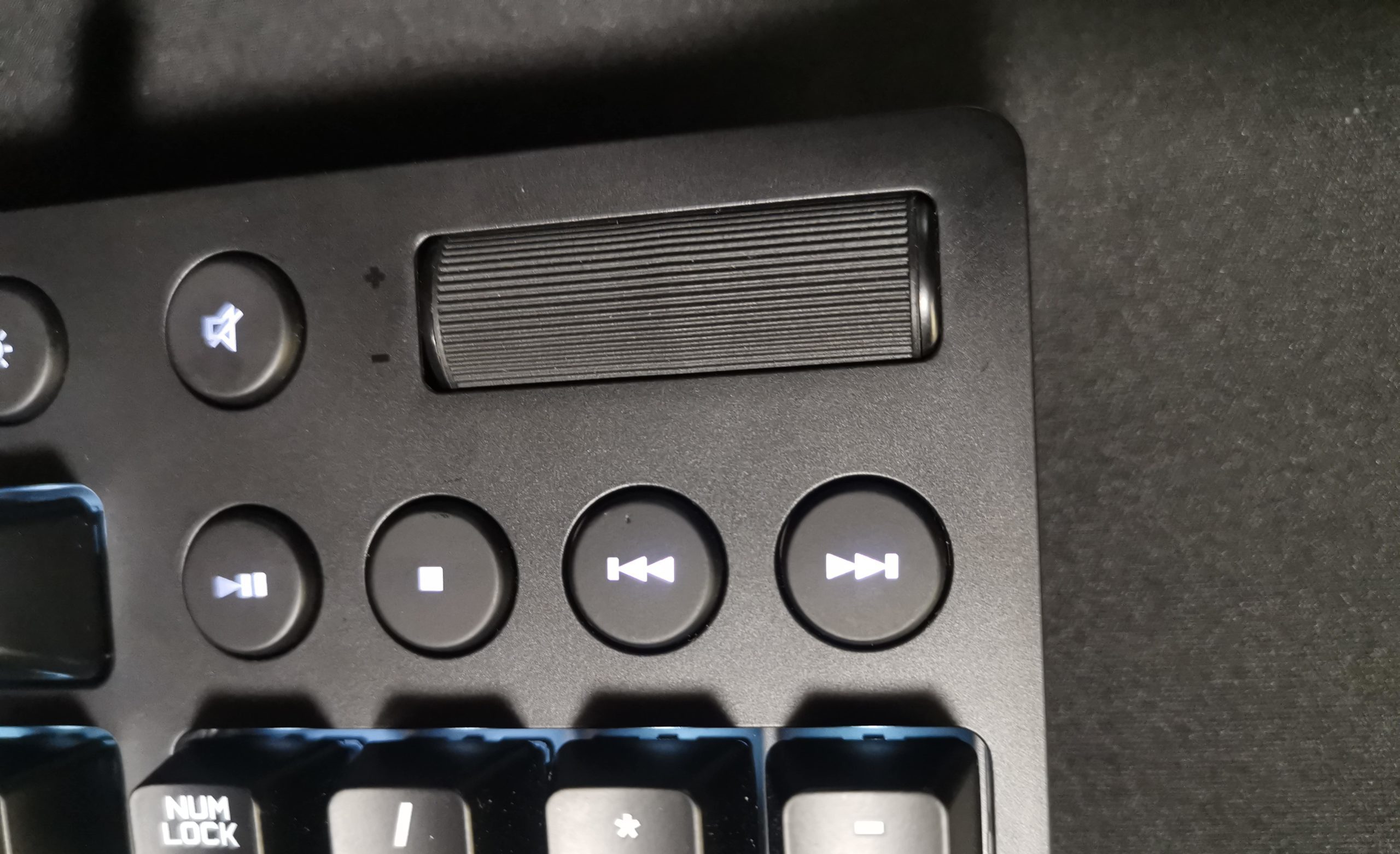
普通にミュージックプレイヤーを使って曲を聴くときはもちろん、YouTubeのプレイリストのようなものを再生している時も『次の動画へ進むボタン』として使えます。
普通に単品の動画を再生中には反応しないので、ぜひ自分の好きな曲をまとめたプレイリストを作って、試してみてください。

マウス操作がいらなくなるのは、やっぱり快適。
さらに一番上の横長パーツは、転がすだけで感覚的に音量を変更できるボタンです。
YouTubeのプレイリストを作って動画によって音量がバラバラでも、ここをコロコロと転がすだけで調整できるので超便利な機能です。
慣れてしまうと、他のキーボードに移りづらくなるほどの多機能さだと思いました。
ロジクール G610BL:レビューまとめ

- 結論:音はうるさいけど最高。
- マクロ機能も簡単に設定できる。
- ライトがカラフルには光らない。
- メディアコントロールボタンが超便利。
「うるさい」と何度も言いましたが、逆に環境が整ってさえいればカチカチやりたい放題で最高。

これぞ「メカニカルキーボード」って感じがたまらん。
Logicool G610BL(青軸)のレビューでした。







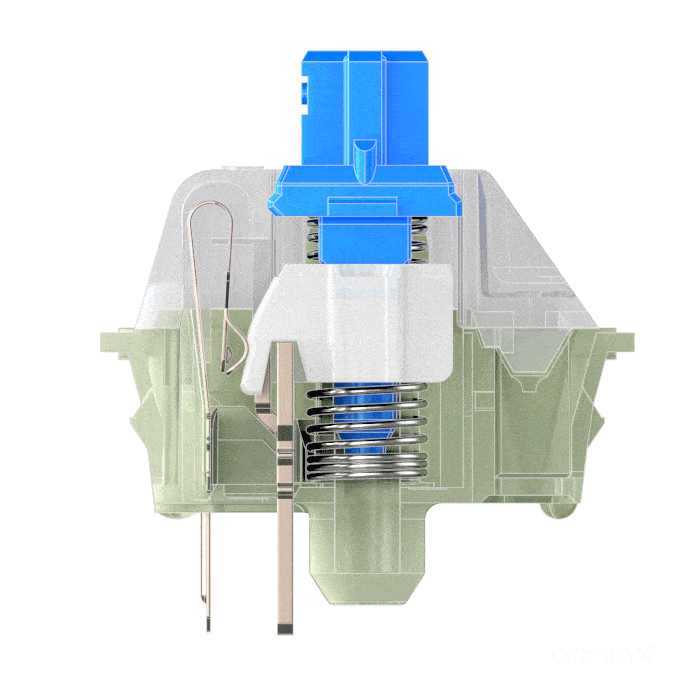








コメント