今回は、提供いただきました『TourBox NEO』をレビューしていきます!
イラスト制作や画像・動画編集時などに空いた手を使って、作業を効率的に進めることができる片手デバイス(左手デバイス)。
- キーボードのショートカットを覚えるのは大変
- 液タブに付いているボタンだけだと足りない
- ブラシの太さを微調整するのが面倒
このような悩みを解決してくれる便利なアイテムです。
単純にショートカットを短縮するだけなら、正直もっと安い片手デバイスもありますが…何といってもTourBoxは3種類の回転ボタンが超便利。

これが最高。逆に回転系のボタンがいらないなら他の安価なデバイスで問題ない。
ソフトのダウンロードから使い方まで含めてレビューしますので、ぜひ参考にしてもらえると嬉しいです。
TourBox NEO:性能・特徴

まず、TourBox NEOでは「何ができるのか」を簡単にまとめると以下の4点。
- ほぼ全てのクリエイティブソフトで使用可能
- 多数のボタンに自在のカスタマイズ&完成されたプリセットの適用
- 「利用中のソフトを探知する機能」でプリセットを自動で切り替えられる
- 様々な操作方式があり、ソフトのアップデートで随時更新予定
Adobeシリーズのソフトはもちろん、キーの入力機能をTourBoxに当てはめているだけなので、イラストソフトやChromeブラウザなどの使用でもバッチリ使えます。

ブラウザのショートカットを設定すれば普段使いでも効率化できる!
そして名前に『NEO』が付いた部分が気になるかと思いますが、旧モデルとの違いは以下の2点になります。
- 特に必要のないUSB-Aポートが撤去された。
- ノブ・ダイアルが回転するだけでなく、下に押し込んでスイッチとして使えるようになった。
シンプルに使いやすいボタンが2つ増えているので利便性が高まりました。(正直、違いが全く分からずお問い合わせした)
さらにNEOの次に出た『TourBox Elite』については以下の記事で詳しくレビューしています。

開封・付属品をチェック

高級感のあるパッケージ。新しいバージョンには『NEO』の文字がしっかり刻まれています。
開封すると、中身はこのような感じ。
- TourBox NEO本体
- QUICK START GUIDE(説明書)
- Safety Instructions(安全ガイド)
- USB Type-Cケーブル(1.5m)
- ミニポーチ
取扱説明書は日本語で表記されていましたが、安全ガイドは全て英語になっていますね。
一応、「公式サイト」にマニュアルなどがありましたので、気になる方は要チェックです。
外観をチェック

サイズは「横11.5 x 縦10 x 高さ最大4.2 cm」というコンパクトサイズ。
本体はサラサラとザラザラの中間のような触り心地になっていて、指紋が付きやすく消えやすいといった材質でした。

ボタンの押し心地は マウスをクリックするような、しっかりとした押し心地で気持ち良いね。
全方向から写真を撮ってみましたが、まとめると ボタン1つ・挿し込み口1つ といった感じ。
裏面には、しっかりとした滑り止めが四隅に付いているので、ボタンを押していて机の上でズレてしまうようなことはありませんね。

重さは約364.4gと、かなりズッシリきます。

位置をずらす時に「やっぱ重いなコレ」と毎回思ってしまうレベル。ただ手で持ちながら使う片手デバイスでもありませんし、重いほどデスクの上で安定するのでOK。
TourBox NEO:使い方

それではTourBox NEOの使い方を説明していきます。(使用感にスキップ)
最後のプリセットに関しては必須ではありませんが、まとめると以下のような手順です。
TourBoxをPCと繋げるだけではボタンが何も反応しませんので、まずは専用のソフトウェアをダウンロードしてから進めていきましょう。
ソフトウェアをインストールする
ダウンロードページで「macOS」「Windows」の好きな方を選ぶことが可能なので、ご自身で使う方をいただきます。
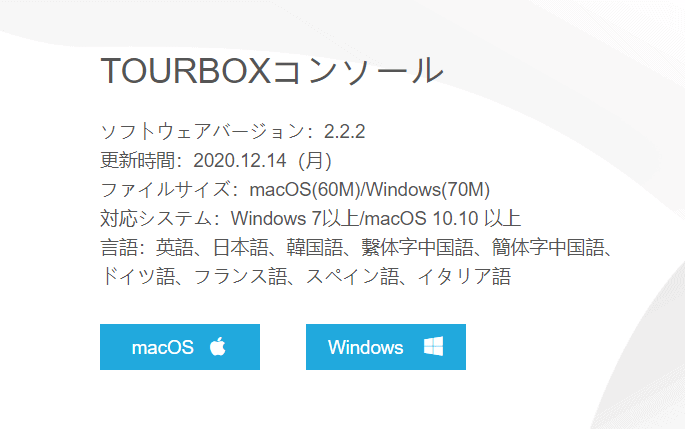
今回はWindows版で進めていきますので、ダウンロードしたzipファイルを解凍(全て展開)して、exeファイルをインストールしました。

セキュリティの危険な通知が表示されたけど問題なさそう。
インストール後にPCとTourBox NEOをケーブルを繋いで、接続を完了させていくとホーム画面が表示されます。
ソフトウェアの使用方法
それでは細かい使用方法についての解説です。
こちらがホーム画面。ちなみに左側にナビゲーションが現れますので、「次へ」と押し進んでいくことで各エリアの説明を見ることもできますね。
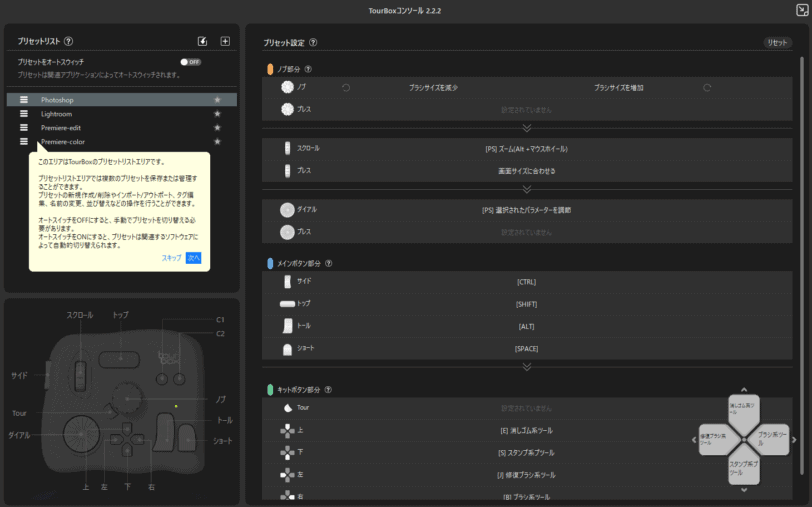
- 左上:プリセットの一覧
- 左下:本体ボタンの場所を教えてくれるエリア
- 右側:キー設定をカスタマイズするエリア
このような3種類のエリアに分類されていて、初めての使用でも分かりやすくなっていました。
基本的には、「既存のプリセット」を編集するか、「(+マークで)新規プリセットから」カスタマイズを始めていきます。
プリセットを選択することで、画面の右側に現在の設定を表示。
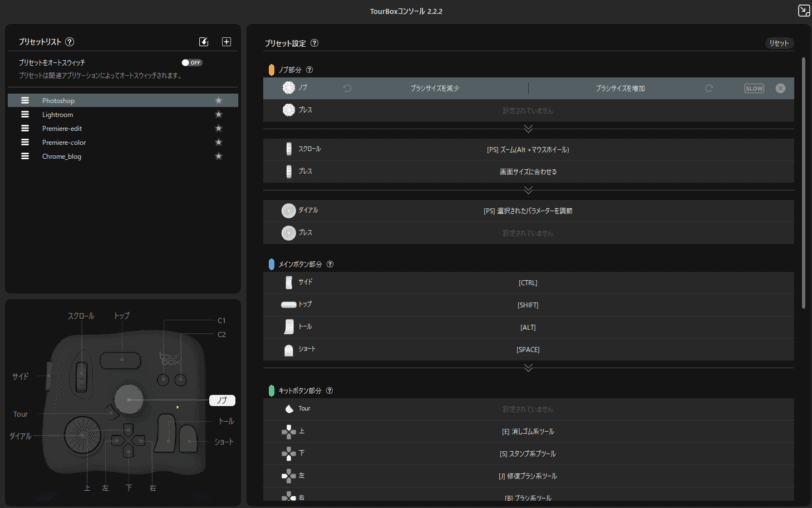
上記の画像を例にして現在の状態をまとめると、
- プリセット「Photoshop」を選択中
- TourBox NEOの「ノブ」ボタンを選択中
- 左下の画像では選択中の「ノブ」が点灯している
このような状態。左下のナビ画像が本当に便利で、どのボタンを設定するか迷うことがありません。

ちなみにその下の「プレス」が、ノブを下に押し込むことで使えるNEOの新機能だね。
そして設定したいボタンを選ぶことで、下画像のような画面が表示されてキー設定を変更することができます。
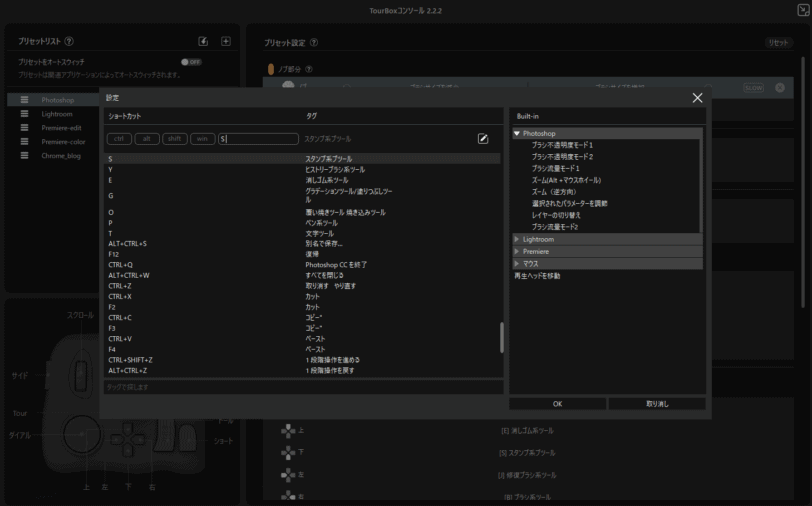
左側にあるように元々用意されているショートカットから選ぶことができますし、自らキーボードで打ち込んで設定することも可能でした。
以上がTourBoxのカスタマイズ方法なのですが、細かい機能も搭載されていて『スピードダウンモード(右端のSLOW)』で回転ボタンの速度を半減するといったこともできます。
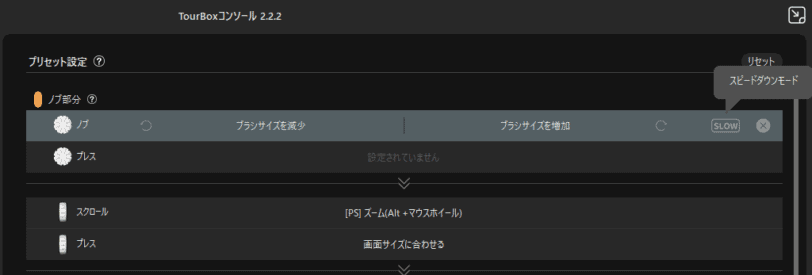
便利なのですが欲を言えば 全部の機能に対して速度を調整できるわけではないので、「マウスのホイールを設定して、画面をゆっくりスクロールしたいな~」という設定はできないのが少し残念。
気になるところはそれくらいで、全体的にマジで使いやすいソフトだな…と率直に思いました。
外部からプリセットを貰うことも可能
基本的には自分好みのキー配置にカスタマイズをするかと思いますが、ソフトウェアのインストール時に元から入っているプリセットを使うこともできます。
特に配置などは決まっていなくて「むしろおすすめのキー配置を教えてほしい!」という人は、プリセットをダウンロードすると便利です。
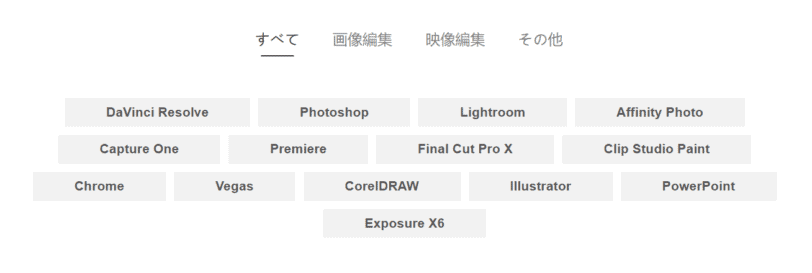
公式:プリセットページ
ダウンロードしたファイルは、ソフトウェア内でインポートすることで簡単に読み込むことができます。

編集ソフトを使い込んだ人のプリセットからは何か学べることがあるかも。
状況に応じて、使ったり使わなかったりしてみてくださいね。
TourBox NEO:レビュー

シンプルにめちゃくちゃ使いやすいですね。。
学生時代からイラスト・映像を作ってきて 今でもたまに作る機会があるのですが、ゲーミングキーボードのマクロ機能や、シンプルな片手デバイスは色々と使ってきました。

←こんなイラストを描いたり。
どれも慣れれば効率化はできましたが、やっぱり感じたのは回転系ボタンの多さが素晴らしい!
イラストを描く時の設定ですが、特に以下のような3点。
- ペンの太さを調整
- キャンバスの拡大縮小
- キャンバスの回転
キーを連打せずに クルクル~と回すだけで微調整できるのが本当に便利なんですよね。
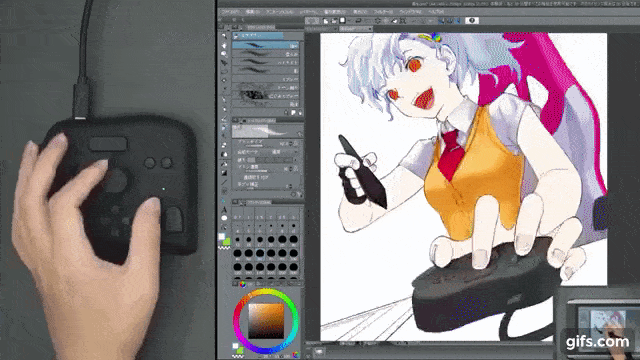
ボタンの配置だけじゃなく、つまみとホイールの回転速度が若干違うことなども考慮してカスタマイズすると良い感じでした。
もちろんイラスト以外の 画像・映像編集ソフトのパラメーター調整でも快適に使うことができますので、使用イメージが気になる方は以下の公式動画もチェックしてみてください。
ソフトウェアが便利すぎる
そして、シンプルにソフトウェアが便利です。初見でも簡単。
- プリセットのカスタマイズがしやすい。
- どこのボタンにどのショートカットを設定しているか(作業中でも)すぐに確認することができる。
プリセットのカスタマイズ画面が使いやすいのは先ほども説明したのですが、作業中においてもユーザーに優しい上記のような機能が搭載されています。
プリセットによって元から設定されている物もありますが、「ガイドを開く」「HUDを開く」という機能をボタンに割り振っておくと、いつでもキー設定を確認することができます。
▼ ガイドを開く
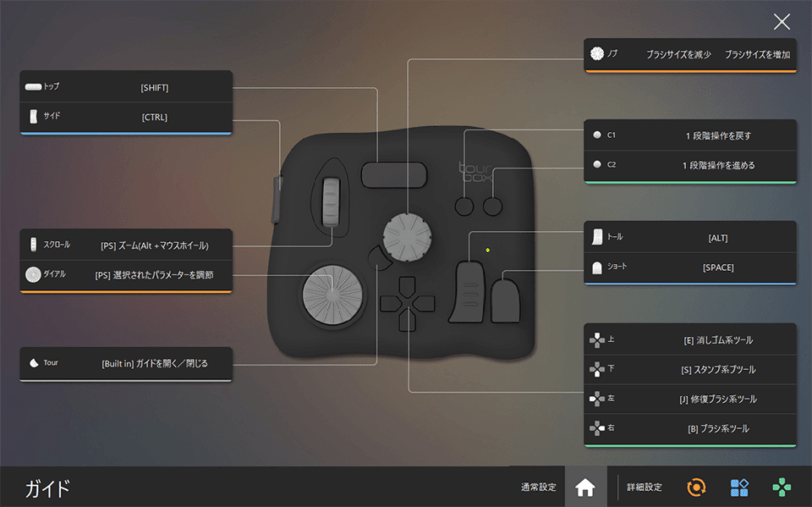
ただガイド画面のサイズが固定なので、画面を分割して「半分をソフト、半分をガイドにして効率よくキーを設定したい!」ということはできませんので少し注意。
なので使い始めは『ガイドを開く』機能をどこかのキーに設定しておいて、瞬時にカスタマイズできるようにしておくのが良いですね。
▼ HUDを開く
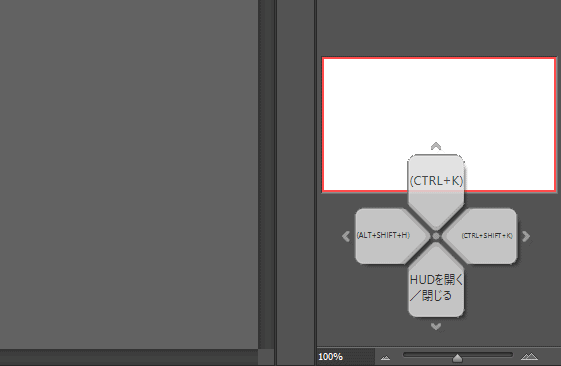
これらの機能は慣れてしまってからは必要がなくなるかもしれませんが、当然その場合は他の機能と入れ替えればOK。
快適な操作感&ソフトウェアの使いやすさで、作業が捗りまくりです。
TourBox NEO:まとめ

- 3つの回転系ボタン&快適なソフトウェアを求めるならTourBoxがベスト。
- ボタンの押し心地・配置がとにかく使いやすい。
- ソフトウェアの更新頻度が高く、今後も追加機能などが期待できる。
イラスト制作や画像・動画編集時に、片方の手を使い効率的に作業を進めることができる片手デバイス(左手デバイス)。

デジタル制作の欠点を吹き飛ばしてくれる。
『TourBox NEO』のレビューでした。



















コメント