今回は、『TourBox Elite(クラシックブラック)』をレビューしていきます。
「どんなソフトウェアにも対応していて、回転式ハンドルが付いているから微調整のしやすい片手デバイス」…なんていうと前作の『TourBox NEO』と同じなのですが、しっかりとエリートに進化しちゃってました。

前作もバッチリ使ってるので“TourBox EliteとTourBox NEOの違い”についても徹底的に触れちゃいます。1万円分の差はきっとあるはず。
全部もりもりの長文になっているので目次も活用してもらえると嬉しいです。ということで、提供品ですがデメリットも含めて正直にレビューしていくぞ!(商品提供:TourBox)
TourBox Elite:概要

| サイズ | 116×101×44mm |
| 重量 | 376g(付属の電池を入れた状態で418.7g) |
| 材質 | ABS樹脂 |
| ボタン材質 | PC樹脂 |
| 接続方法 | USB Type-C、Bluetooth 5.1 |
| モーター | リニアモーター |
| 電源 | 有線接続:5V DC, 100mA; Bluetooth接続:3V DC, 50mA |
| 対応ソフト | 全てのソフトウェア(自動切り換えに対応しているのはメジャーなソフト) |
| ソフトウェア | TourBox Console |
『TourBox Elite』は様々なソフトウェアに対応していて、色々な形状のスイッチが搭載されている片手デバイスです。
今作からBluetooth接続に対応していて、本体は充電式ではなく電池式。もちろん有線接続にも対応しています。
色はアイボリーホワイト・クラシックブラック・トランスルーセント(スケルトン)の3種類。
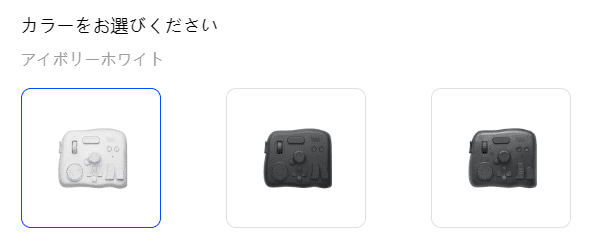
今回のレビューでは、前作『TourBox NEO』と同じクラシックブラックを使い、しっかり比較していきたいと思います。
外観:サラサラとしたマットなボディ
まずはパッケージ開封を開封していきます。
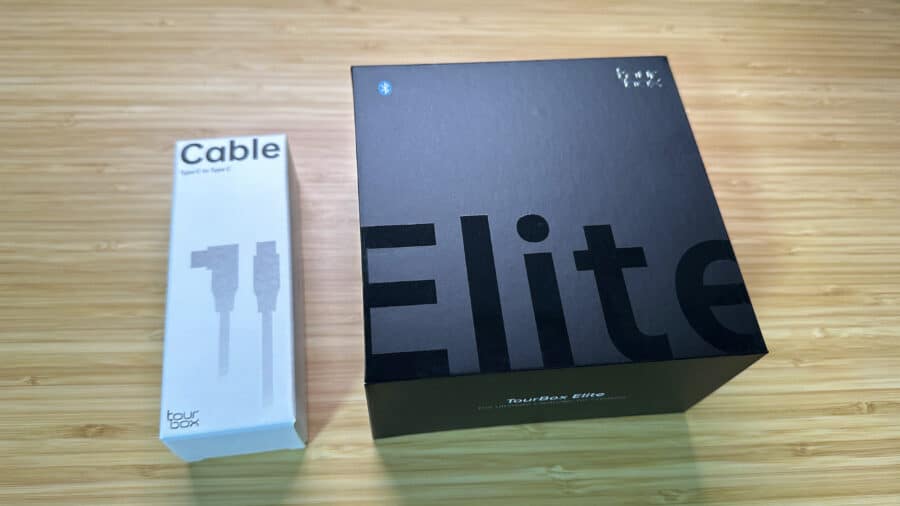
2つの箱が入っていたダンボールにも“tour box”が刻まれていて、ケーブルだけ別の小箱もあるという珍しい組み合わせでした。
メインの箱には『TourBox Elite』本体と説明書類のみ。
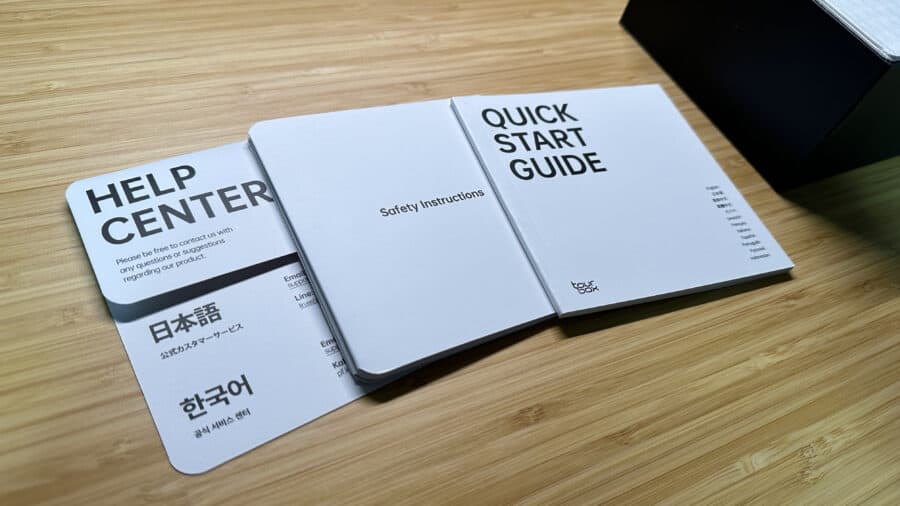
説明書には日本語でしっかりとボタンの機能から、ソフトウェアの使い方まで詳しく書いてありました。(この記事でもほとんど紹介しています)
小箱の中には、長さ約150cmのケーブルが入っていました。程よい硬さもありつつグニャグニャ曲がるので使いやすいです。

Mac想定なのか両側が“USB Type-C”になっていて、WindowsのPCを使うと直接挿せなくてちょっと悲しい。…というかType-A to Cケーブルを持っていないなら当然のように買わないと使えないので注意。
電池も付属していて、もう本体に入っていました。端っこの絶縁シートを引き抜いたらすぐに使えるパターンです。

ということで、遅れましたがこちらが『TourBox Elite』本体です。ボタンの数は計14個。(回転式ボタンは下に押し込める)

前作『TourBox NEO』よりサラッとしていて、べたべたとした指紋の付きにくいボディになっていました。
全方面からの写真も載せておきます。ボタンの数などは増えておらず、左サイドにボタンが1つと、奥側にUSB Type-Cの挿し込み口が1つ。
底面には4隅に滑り止めが付いています。ちなみに『TourBox NEO』より少し外側に配置されていて、細かい変更ですが安定性が増していたり。
重量は電池入りの実測値で418.7g。中々に重いのですが、前作が364.4gだったのでさらに重くなっていました。

ただ手で持ち上げる片手デバイスでもないので、重いほどデスクなどの上で滑らずに安定します。斜めになっている液タブの上に置いても滑り落ちないのはグッド。
TourBox Elite:ソフトウェアの詳細
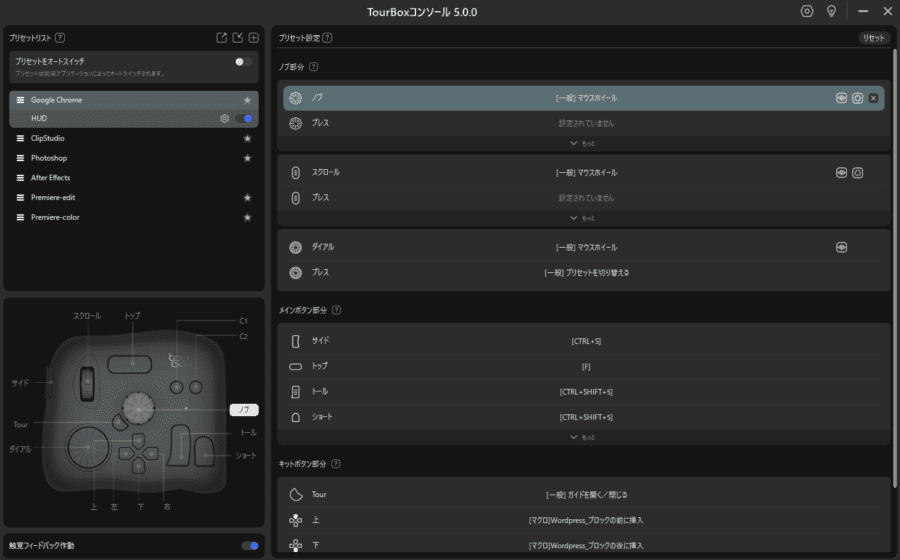
まずはインストール手順を解説する前に、ソフトウェアで何ができるのかを紹介していきます。
- ボタンにキー操作(マウス操作)を登録する
- パターン化された動作をマクロ登録し、ワンタッチで再生する
- ソフトごとのプリセットを登録する(PC側でソフトを切り替えると自動的にプリセットも切り替わる)
他にもたくさんの機能がありますが、主に便利なのは上記の機能たち。
これ、プリセットの自動切り替えできるのが本当に優秀で1台何役なんだよって感じです。
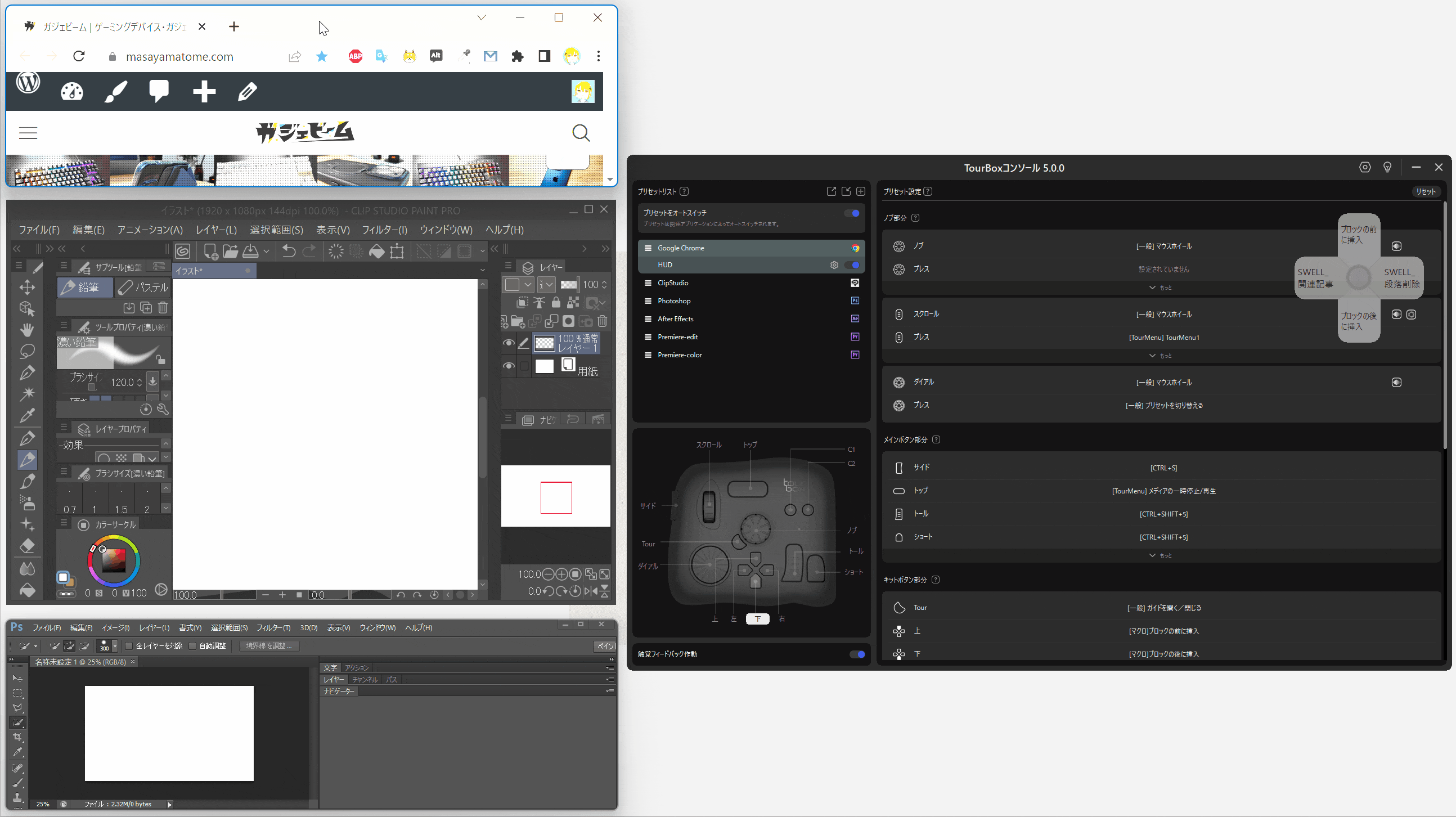
ソフトだけじゃなくGoogle Chromeなどのブラウザでも使えるので、Webサイトやネットサーフィンすらも快適に操作できちゃいますね。(対応してないソフトでも問題なく使えます。自動切り換えに反応しないだけ)
▼ ソフトウェアの詳細や接続方法が長くなってしまったので、スキップ用のリンクも置いておきます。
ソフトウェアのインストール手順
TourBoxコンソールのインストール手順から使い方まで紹介していきます。
ソフトウェアをダウンロードする
まずはこちらのリンクを押すか、「TourBoxコンソール ダウンロード」などとWeb検索して公式サイトへ進みます。
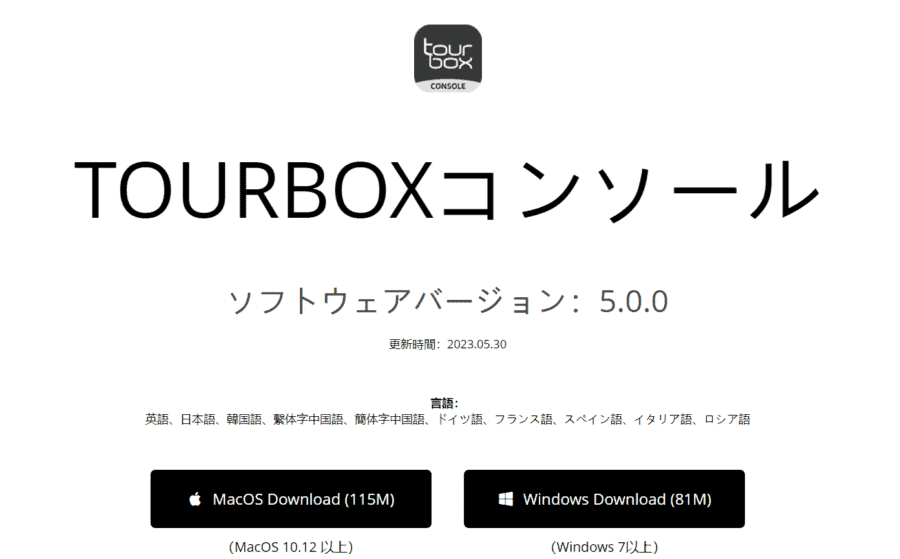
使用する方のファイルを選び、ダウンロードしましょう。
ソフトウェアをインストールする
ダウンロードしたzipファイルを展開。中に入っているexeファイルを使用します。
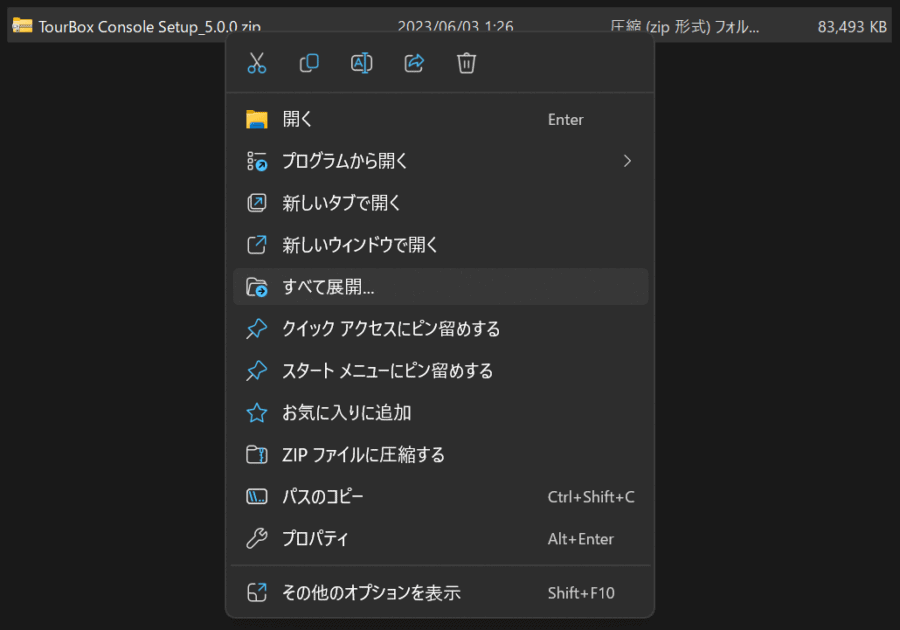
色々と画面が出てきますが、全部OKの「Next」「I Agree」「Install」で進みましょう。容量は執筆時点だと197.7MBでした。
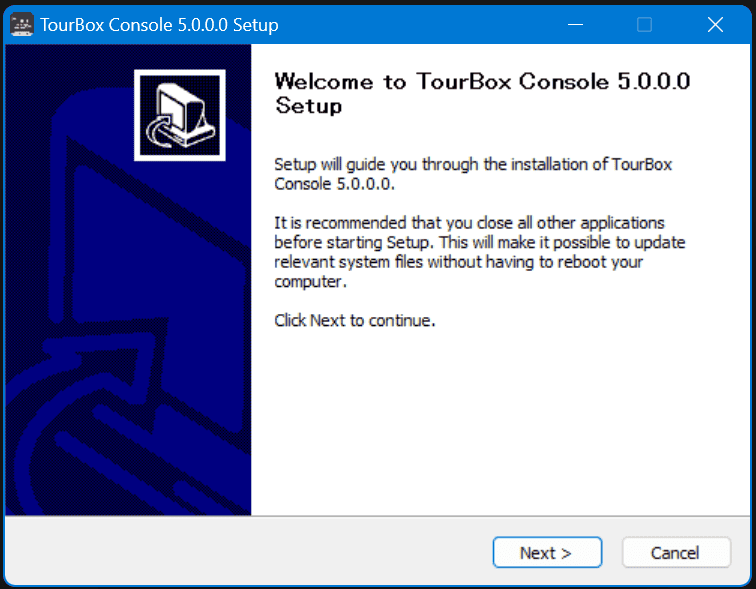
ものの数秒で完了し、「Finish」が出たらインストール完了です。
TourBox Consoleを起動する
『TourBox Console』を起動します。デスクトップなどから見つからなかった場合は全てのアプリから名前で検索するか、“T”のフォルダを探してみてください。
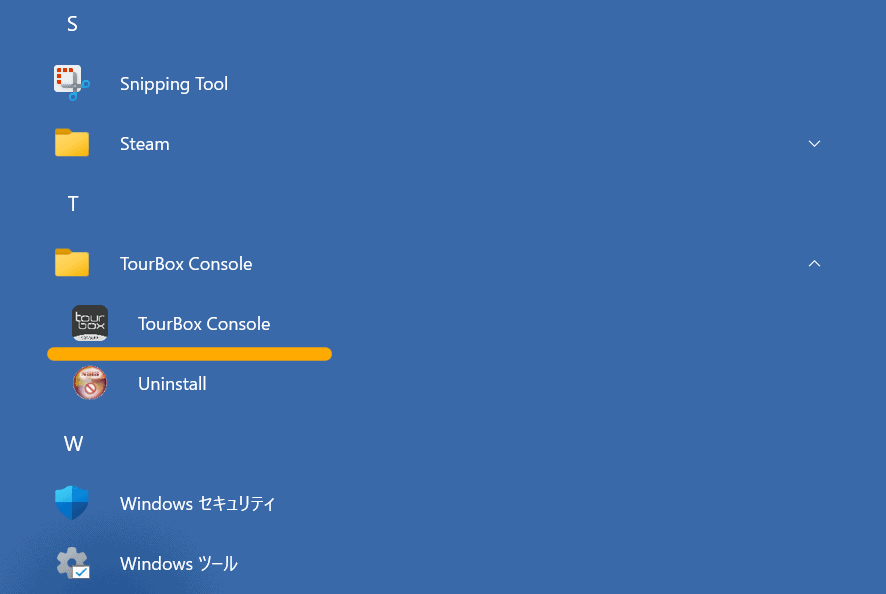
起動した画面がこちら。Bluetoothか有線で接続するまでは次の画面に進めず、カスタマイズもできません。
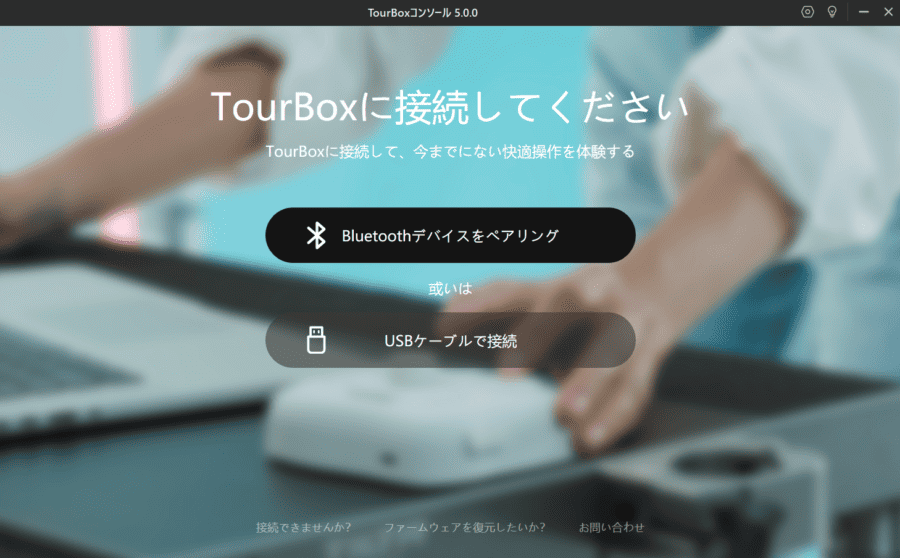
そして、接続すると色々な更新が表示されます。
「最新のソフトを入れたのになんで?」と思うかもしれませんが、TourBox本体の更新もしてくれているからですね。
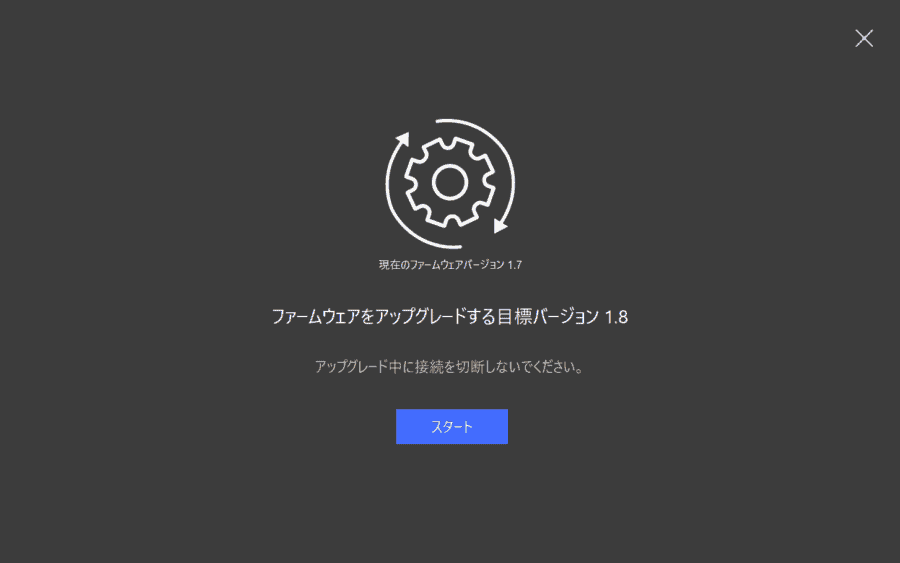
更新が終わるとTourBoxコンソールが使えるようになり、ハンドルを回すとブルッと伝わる“振動フィードバック”も開始します。
そしてこちらがメイン画面で、プリセット・本体画像・各ボタンの入力が全て設定可能。
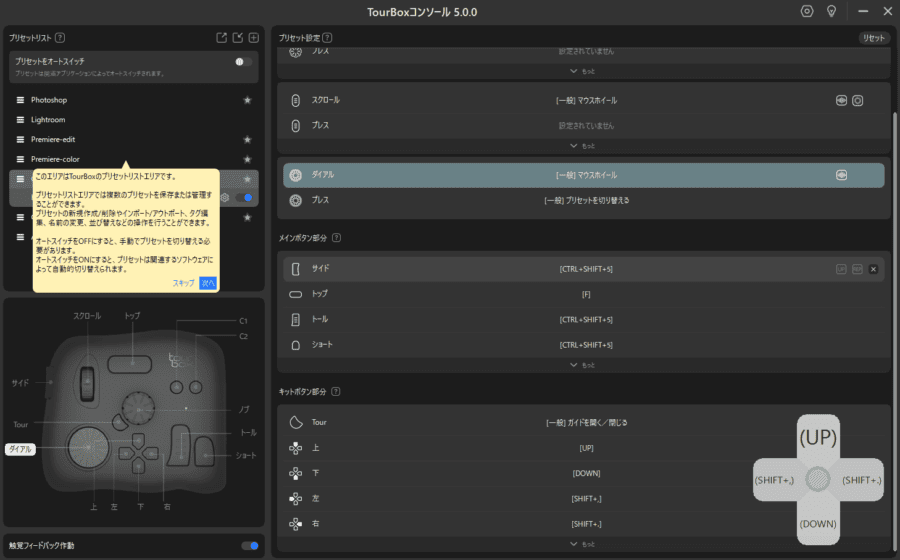
初回起動時はチュートリアルの吹き出しが表示されます。使い方はこちらの記事でも紹介しているので詳しく知りたい方はぜひ。
TourBoxコンソールの使い方
それでは、TourBoxコンソールの使い方を紹介していきます。
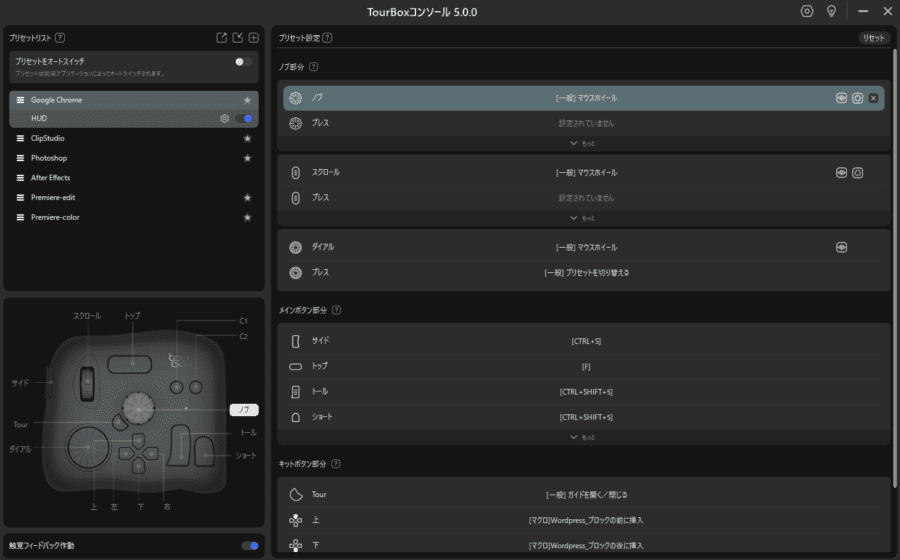
基本は、左側でプリセット(使いたいソフト)を選択肢して、右側で各ボタンに対して入力したいキーを登録するだけ。ボタンの名前がどこか分かりづらかったら常時左下が教えてくれます。
画面左上にある“プリセットをオートスイッチ”はONにすることで、使用中のソフトに対応したプリセットへ自動で切り替えられるので超便利。「HUD」と書いてある場所は“割り当て忘れを防止する十字キー”の表示・非表示です。
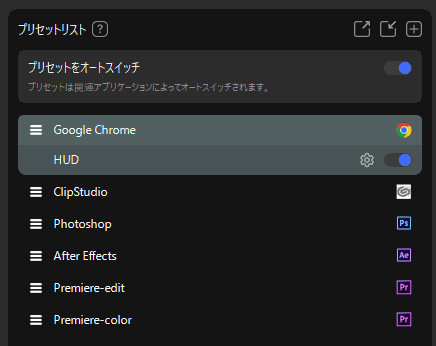
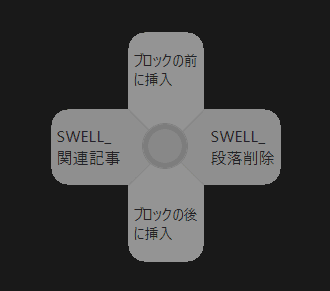
プリセットリスト内の右上に小さいインポートアイコンがあるのですが、そこからファイルを選択して他人のカスタマイズを取り入れることも可能。そのファイルはTourBox公式ページから貰うこともできました。
続いては、TourBoxコンソールの画面右側にある各ボタンを押した画面です。上部のタブから基本補正・TourMenu・マクロが切り替え可能。
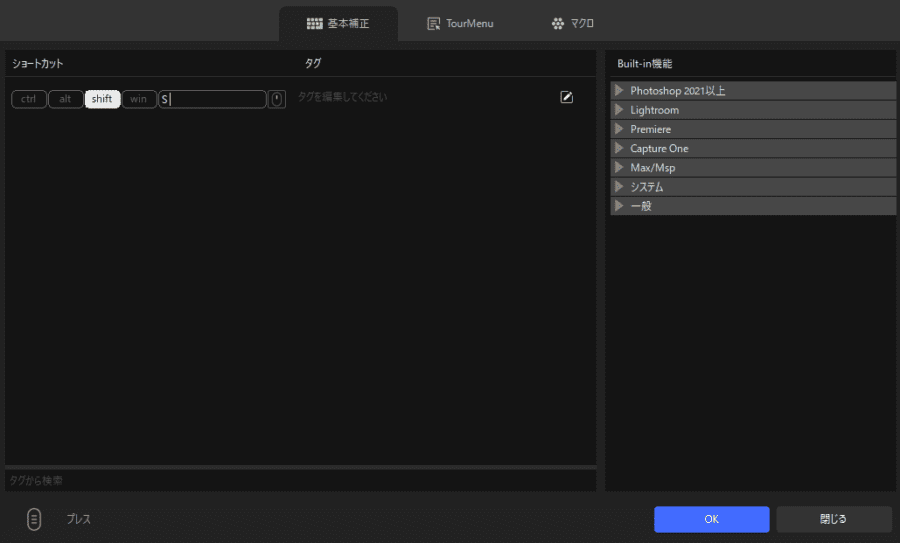
キーは1つずつだけではなく、「Ctrl + Alt + Z」のように同時押しで登録できます。Fn・Winなどの特殊なキーは基本補正では対応していません。(F5とかはいける)
上部タブの『TourMenu』は簡単に言うと“ショートカットのまとまり”を作る画面でした。
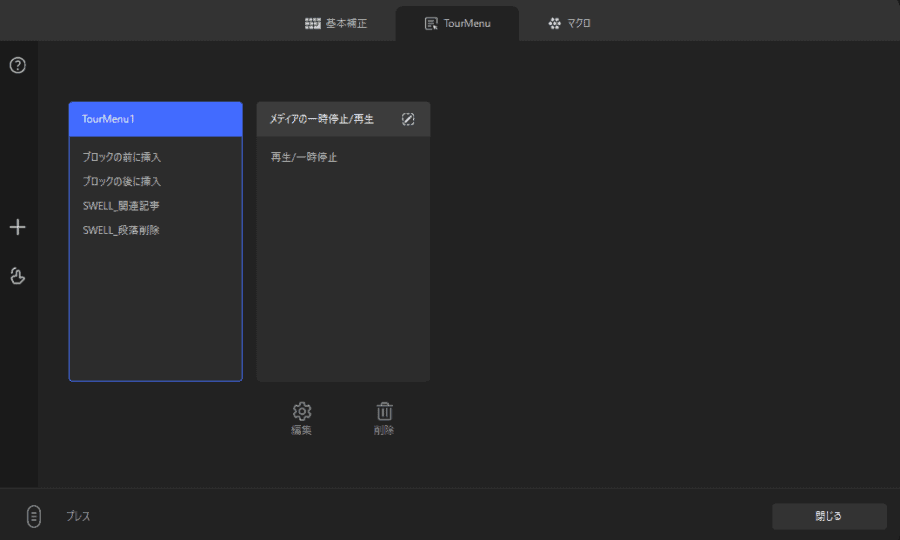
作った“まとまり”をボタンへ割り当てて使ってみると、いきなり機能するわけではなく子画面が表示されます。ここから1つを選んで実行するという感じ。
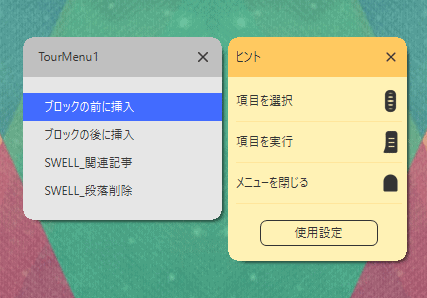
ちなみにこのTourMenuからはファンクション系統の項目が登録できて、メディアの再生/一時停止や“前へ・次へ”などの動作も使えます。
画面の最前線にピン止めしてクリックもできるので、TourBoxは使わずマウス・ペンタブに頼るスタイルなんかもできちゃったり。
※その場合は「項目を選択」「項目を実行」に割り当てられているスクロールボタンなどが使えなくなる(TourMenuが優先される)ので注意。
最後は上部タブの『マクロ』機能。
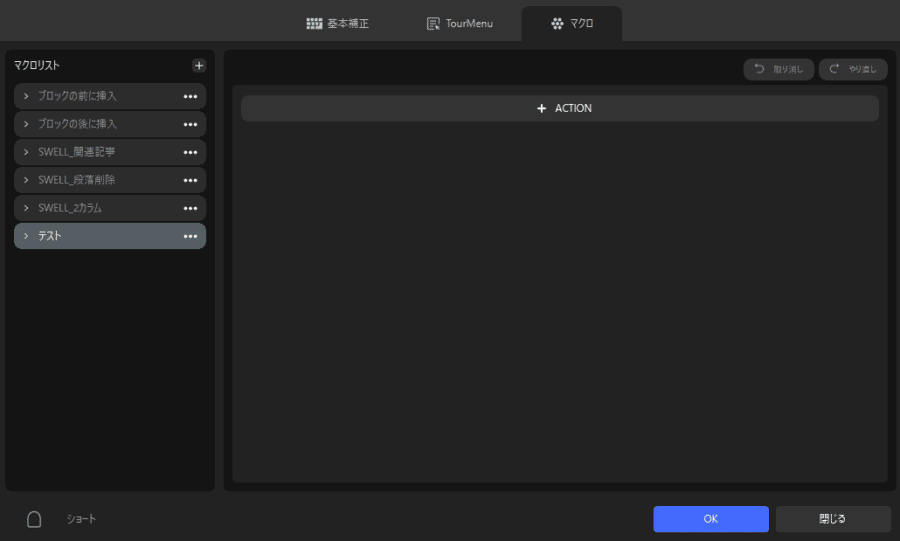
左側の「+」からマクロを作成し、右側でアクションを追加して使います。
アクションに関しては画面の動きを録画・再生できるような機能が(執筆時点では)なく、1つずつポチポチと追加していくものでした。
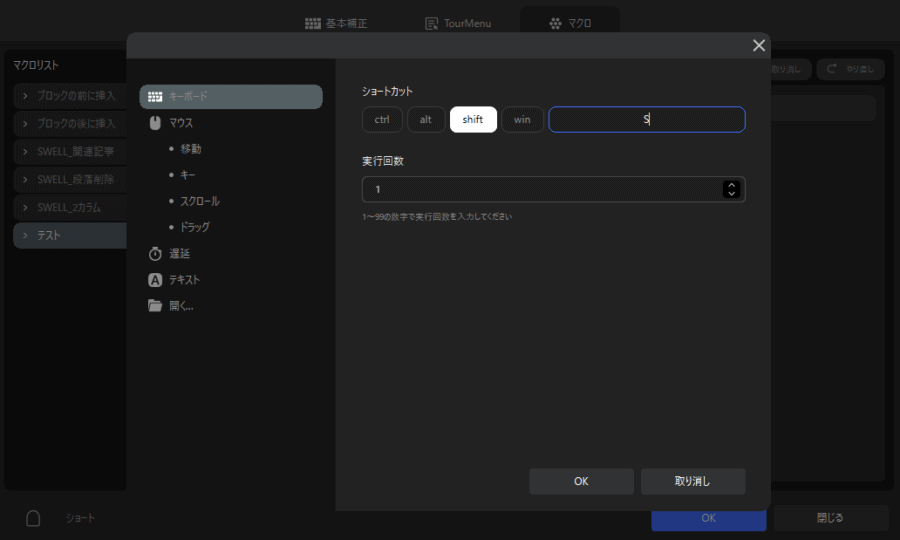
少し面倒ではありますが自由度はとても高く、特に「遅延・テキスト・ファイル(URL)を開く」なんかも選べるので、アイデアさえあれば本当に何でもできます。
全て使いこなして慣れた時のことを想像すると、めちゃくちゃワクワクさせてくれるような万能ソフトウェアでした。今後のアプデにも期待。
Bluetooth接続の設定方法
『TourBox Elite』はBluetoothに対応しているので、接続方法を紹介します。

下準備として、TourBoxコンソールをインストール・単三電池2本を入れる(既に入ってるので栓を抜く)・底面の電源をONにしてください。
PCがBluetoothに対応していない場合は、USBに挿し込むだけで使えるアダプターなどが別途必要です。
準備が整ったら、以下の通りにペアリングするだけ。
- TourBoxコンソールの画面で「Bluetoothデバイスをペアリング」を押す
- TourBox Elite底面の電源ボタンを1秒長押しして、正面のインジケーターランプを点滅させる
- TourBoxコンソールから『TourBox Elite』を選択
- 数秒待機してペアリングが完了
※『TourBox Elite』のBluetooth接続は“TourBoxコンソールの使用が必須”なのでスマホ・iPadなどにペアリングすることはできません。

デュアルBluetoothも搭載されているので、底面の電源ボタンを1度押すと2台目の使用(ペアリング)に切り替わります。インジケーターランプの色もPCごとに変化したり。
ちなみに接続時は有線が優先されるので、Bluetooth接続は作動しません。
TourBox NEOとTourBox Eliteの違い

両方の機種が手元にあるので、“ツアーボックス エリートとネオの違い”をまとめてみました。
ということで、両方ガッツリ触って分かった部分を深掘りしていきます。
接続中に光るLEDライトの位置がバランスよくなっていたり、底面にある滑り止めの位置が外側に寄っているなどの違いもありました。(本体のボタンが増減するなどの違いはなかった)
全体的にボタンが新調されている
正直、「新触覚が追加されたくらいでベースは使い回しだろう」なんて思っていたのですが、全ボタンの押し心地が変わっていました。
特に振動フィードバックはブルブルと震えるだけではなく、カタカタといった明らかに電気が通っている感触に。
小粒のボタンたちに注目すると『TourBox NEO』の場合は音の高いカチカチ、『TourBox Elite』の場合は硬さのあるカチカチといった音でした。おもちゃっぽい感じから上品な押し心地に進化してる。
特に左サイドボタンなんかカチッと押すだけではなく、底までペチャンコになるまで押せるようになっていたり。メリットは……気持ちがいい!

全ボタンの押し心地を1つずつ比較するのは需要があるか分からないので、「右下のボタンを特に酷使するから、詳しく押し心地の違いを教えて~」みたいなコメントをいただけたら追記します!
無線でも使えるようになった
やっぱり主な違いは、『TourBox Elite』から無線にも対応したところ。もちろんこれまでと同じように有線でも使えます。

このデバイスを必要としてるデスク周りでは、キーボードやペンタブ類などが広がっているかと思うので、ケーブルがないだけでやっぱり快適。
接続方式はBluetoothなのでUSBレシーバーをPCに挿したりする必要もなく、使用PCから設定するだけで使えます。逆に言えばBluetoothに対応していないPCだと有線でしか使えません。

他に無線のメリットとして、本体の向きを変えることもできちゃいます。左利きデザイナー様のAmazonレビューでは“本体を逆さにする”という工夫もされていたり。
無線接続をするには単三電池2本を消費してしまいますが、充電池を使うことで長期的に使い回すことができます。本体にいちいちケーブルを挿し込む手間もなし。
指紋が付きづらい材質になった
『TourBox Elite』から指紋が付きづらい材質になりました。個人的にはめちゃくちゃ嬉しいポイント。

公式にも“UV塗装・耐指紋性を追加”なんて書かれていて、「はいはい表面がスゴイのね~」なんて思われるかもしれませんが、前作が本当に酷かったので助かります。(直球)
『TourBox NEO』の時点で、手ベタベタ族の自分的にもべたつきはしないのですが『TourBox Elite』はさらにべたつかず、しっとりしないマットな触り心地になりました。すべすべ。

デスクの上に常に置いておくようなデバイスなので、ふと見た時に綺麗だとやっぱり気持ちがいいですね~。
価格はTourBox NEOと1万円以上違うので、これらの特徴が自分にとって必要か一考してみてください。自分はとにかくべたつきが嫌いなのでElite派です。
TourBox Elite:レビュー

『TourBox Elite』の使用感をレビューしていきます。
様々なソフトウェアで使える
『TourBox Elite』は様々なソフトウェアに対応しています。そして今後もアップデートで増える可能性あり。
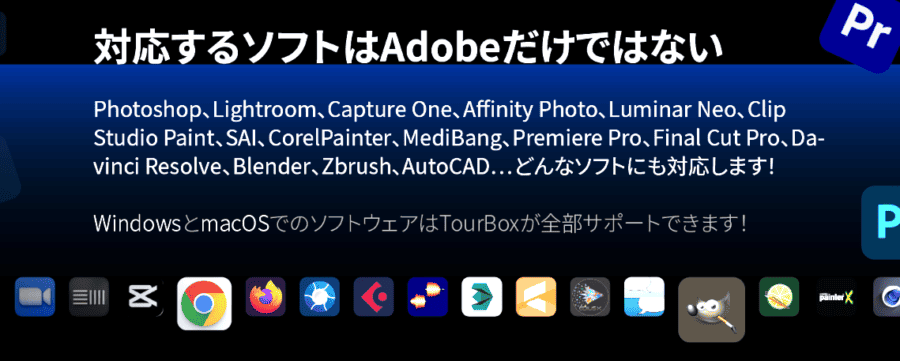
対応するソフトはもちろんAdobeだけじゃなくブラウザなどでも使えるので、自分はブログ執筆でフル活動しています。
TourBoxコンソールで現在使用しているソフトを認識し、自動的に対応プリセットへ切り替わる機能も超快適。多少のラグはありますが。
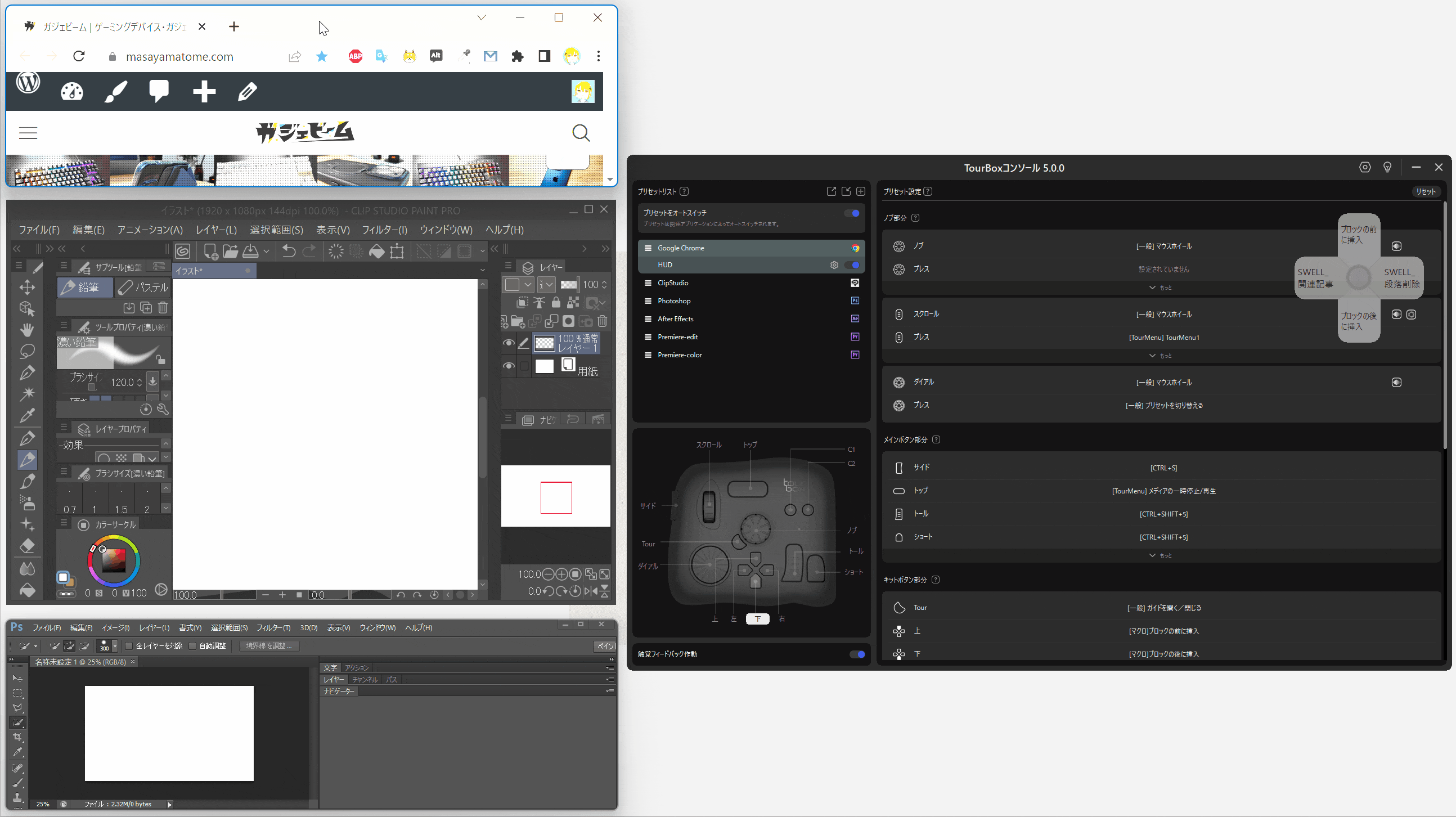
普通の片手デバイスだとありがちな、「Photoshopに登録したキー配置に慣れてるから、CLIP STUDIO(別ソフト)と合わせて使えるように、CLIP STUDIO側の設定からキー変更していこ…」なんて問題も一切なし。
もちろんTourBox側ではそれぞれカスタマイズする必要はありますが、なるべくソフト側のキー設定をゴチャゴチャさせたくないのでとても助かります。
バラバラのキー配置が使いやすい
TourBoxはバラバラのキー配置になっているので使いやすいです。「バラバラの方が使いやすい…?」と思うかもしれませんが、キーが密集しているデバイスよりミスタッチが減りました。

テンキーのような10個以上のキーが連なっている中で、“左から2列目の下から2段目”のような配置をノールックで押すのって難しくないですか?もちろん慣れの練度にもよりますが。
TourBoxの場合だと右上に2ボタン、右下に2ボタン…などと小分けにまとまっていて、「コピー&ペースト」「操作を1つ戻る&1つ進む」のように関連付けて分類できるので直感的に操作できます。
他の片手デバイスだと人差し指や親指だけに頼ってしまいがちですが、各指の置き場所にボタンが配置されているというのは他製品にない強みですね。

キー配置を忘れたとき用に、キーマップボタンを作っておくことで1タッチ確認もできちゃいます。もうデバイスにアイコンシールを貼らなくてよいのだ…。
マクロ機能がめちゃくちゃ便利
ソフトウェアで使えるマクロ機能がめちゃくちゃ便利です。最初に設定する手間さえかければ、後はずっとワンタッチ。
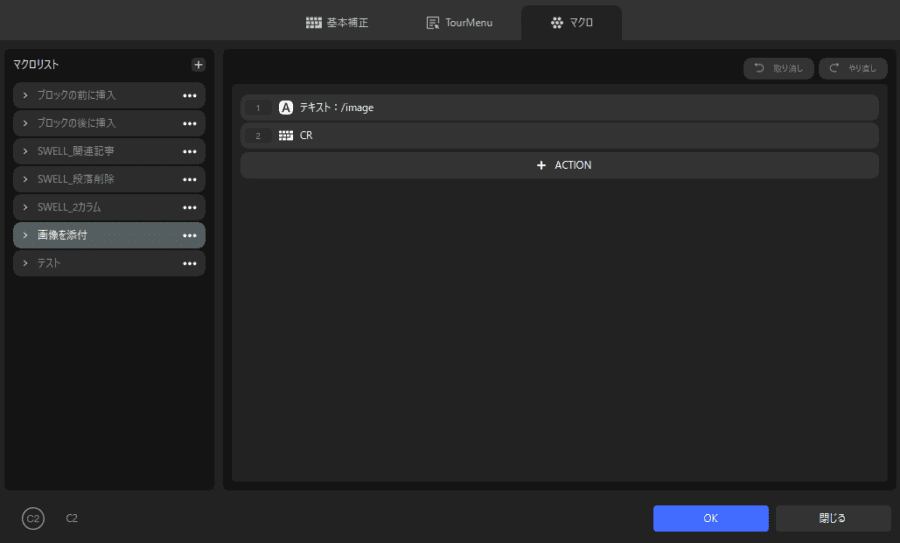
各々のよく使うソフトで当てはめていただきたいのですが、自分の場合はブログ執筆のショートカットで特に活躍しています。
実はブログも文字を打てばいいだけではなくて、画像を出す時には「/image」のようなショートカットをめちゃくちゃ使ったりしてるんです。
その時に「文章はローマ字で打ってるのに、半角のショートカットを打つ度に半角切り替えめんどくせー!!」と常に思っていました。でもTourBoxのソフトは登録した文字を“ペーストしてくれる”ので超便利。
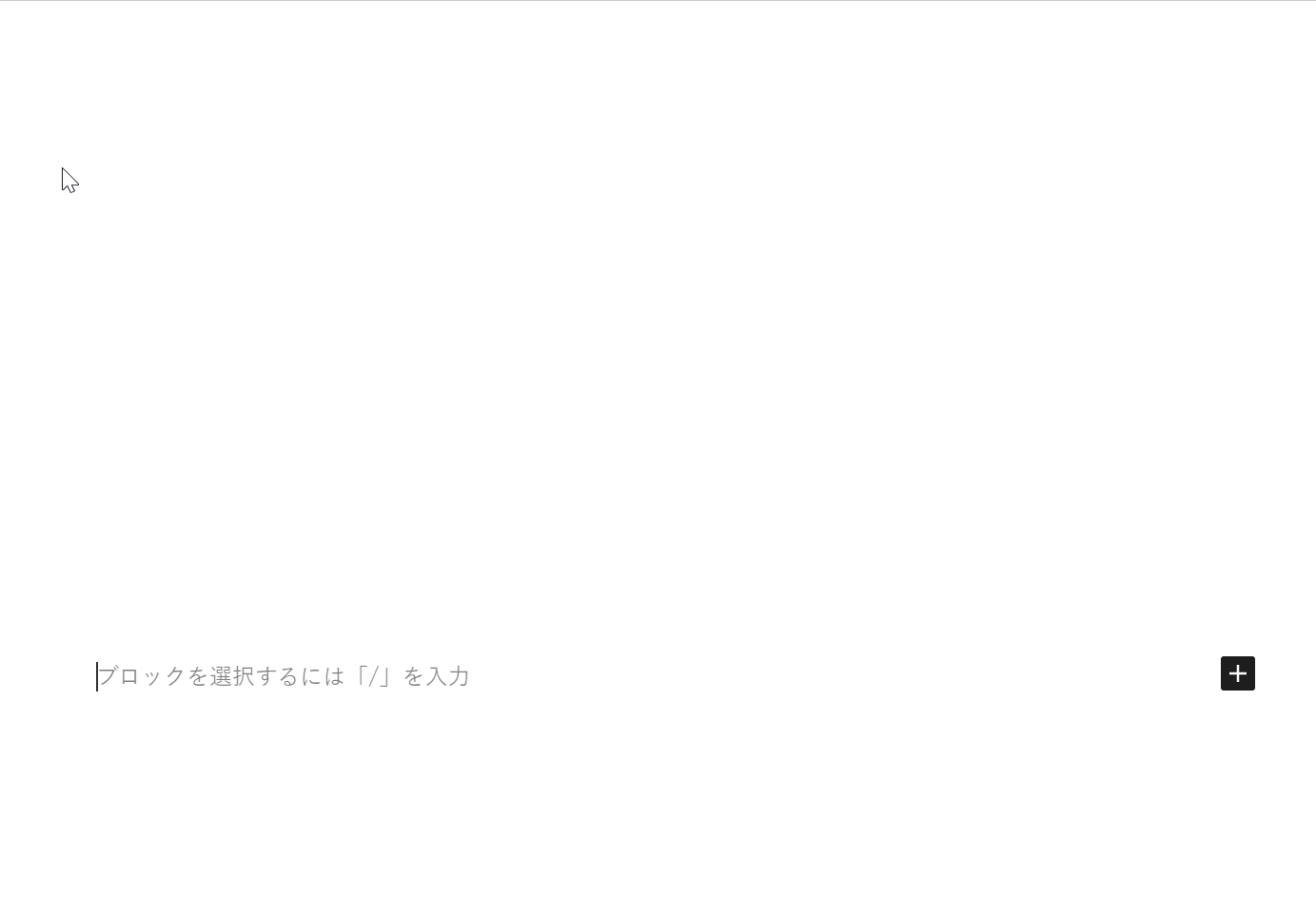
多くのマクロソフトだと、入力したい文字は実際のキーボードを叩いてるように出力されるので全角半角などは現状のまま全て入力されます。なので文字を打ちながら使うと「・いまげ(/image)」になっちゃう。
もちろん手間さえかけてマクロを作ればどんな動作だって自動化できますが、こういった“固定化された文字を一瞬で出す”という動作なら敵なし。
ちなみに、マクロはソフト自体に追加された機能なので『TourBox Elite』限定の機能ではありません。
TourBox Elite:気になるところ

『TourBox Elite』を使っていて、気になる部分をまとめました。
マクロで行動記録ができない
ソフトウェアのマクロ設定時に、行動記録できないのが地味に面倒です。便利なのにアクション追加がとにかく面倒くさい。
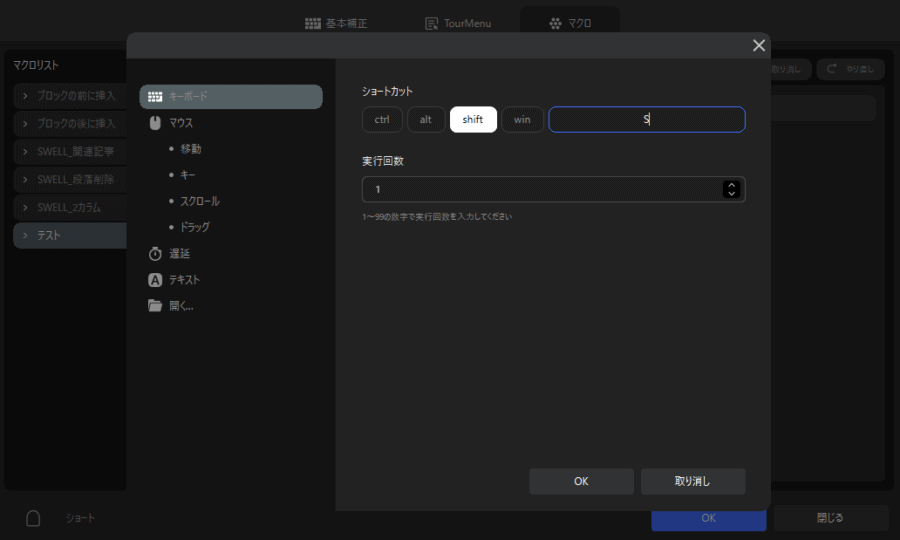
どういうことかというと、よくあるマクロソフトだと「記録 → 実際に記録したい動作をする → 停止」という流れで簡単なんですよね。音声の録音・再生みたいな。
TourBoxコンソールの場合は本当に1動作ずつ入力してマクロを作成するので、「アクション追加 → テキスト。アクション追加 → Enter……」のように結構な作業をさせられます。
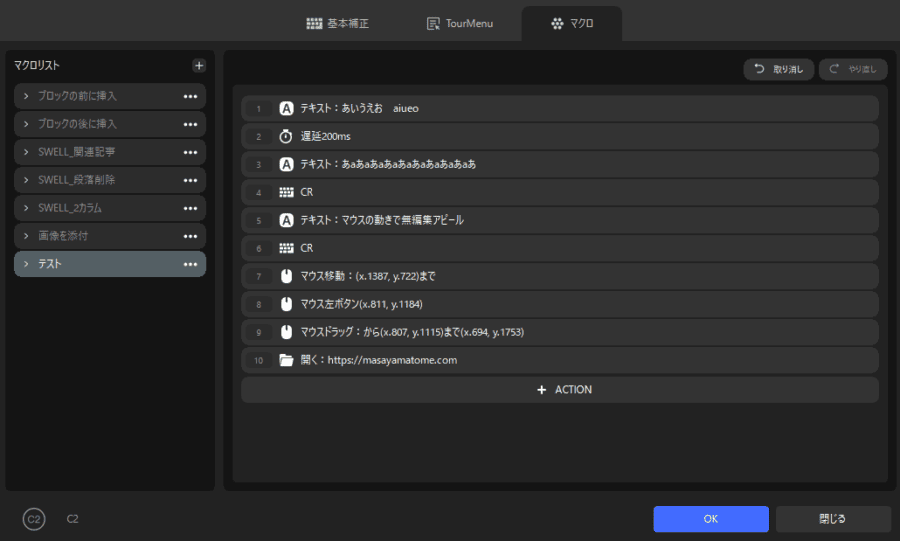
遅延をミリ秒単位で追加できたり、マウスクリックの位置まで指定できるのが便利ではあるんですけど、他の楽さを知っているとちょっと耐えられないレベル。
といっても、普通に編集ツールで使う分には2個くらいしかアクションを追加することはないので、“かなり長めのマクロ使用を想定している方向け”の気になる部分でした。
TourBoxコンソールの操作性が少し悪い
ソフトウェア続きになってしまうのですが、操作性が少し悪いです。できること自体は素晴らしいんですけどね。
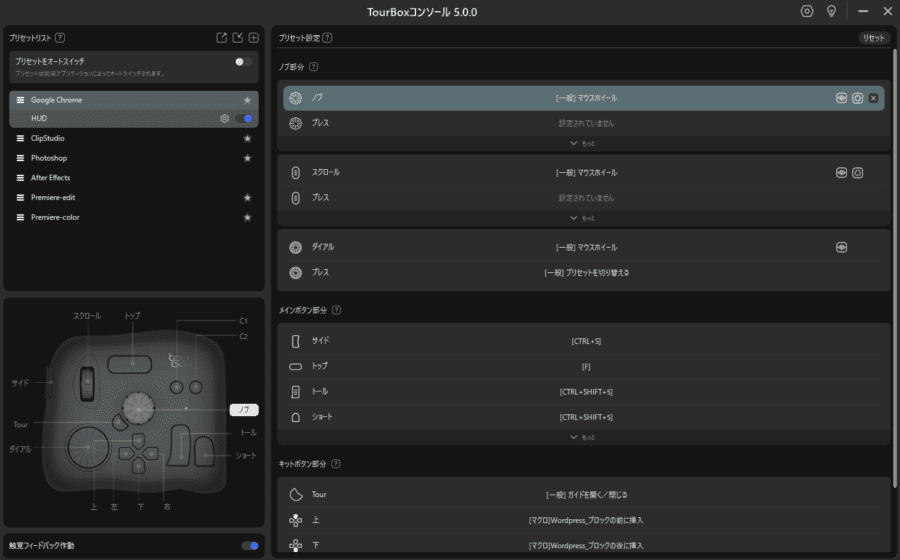
細かい気になる部分が多めになったので、もう箇条書きにしてみました。
- マクロのカスタマイズがTOP画面からできない。(必ず割り当てたいボタンから進める必要がある)
- マクロのアクションをコピペ、複製などができない。(テキストやアクションを毎回入力する必要がある)
- マクロのアクション数を減らす時に1アクションずつしか消せない。そして何をするにも1瞬ロードが挟まるので削除連打できない。
- TourBoxコンソールはTourBoxが接続されていないと起動できない。
長い目で見ればアプデも結構してくれてはいるのですが、細かい操作性について頻繁に修正しているわけではないので、コンソールに慣れることが重要。
ちなみにアプデの更新履歴は、ソフトのダウンロードページから確認できます。
結局は有線で使いだしてしまう
これは個人差がある部分ですが、結局はずっと有線で使いだしてしまいます。

ブツブツというわけではありませんが、本当にたま~にBluetoothが途切れる。そしてTourBoxが繋がっていないと使えないコンソールの仕様も合わさり再接続に少し時間がかかる…という絶妙さ。
そして充電池を使っていても“日々の生活の中で充電するものが1つ増えてしまう”という考え方もできるので、デスクやケーブル面で余裕があったら人間は有線を優先してしまうかなと。

電池の交換頻度も人によりますが、充電池を使って電源入れっぱなしだと2週間ちょい。Amazonレビューだと「約2ヶ月間無交換です」という声もありました。
Bluetooth接続はケーブルを気にしなくてもいいメリットが多いですが、「どうしても必要」という場合でなければ有線推奨です。ブッチブチ途切れるわけじゃないんですけどね。
TourBox Elite:レビューまとめ

- バラバラのキー配置が使いやすい
- マクロ機能がめちゃくちゃ便利
- 様々なソフトウェアで使える
- 結局は有線で使いだしてしまう
- ソフトウェアの操作性が少し悪い
- マクロで行動記録ができない
評価はめちゃくちゃ良い。そりゃ良いけど値段が高いよ!元が約4万円で、カラーも黒かスケルトンの違いで約6,000円変わるって。
“食べたいから高値でも頼んじゃうけど、原価が安くてモヤモヤする料理”を頼む時のような感情は芽生えますが(?)操作感とソフトウェアは優秀という…。
個人的には有線でばかり使っているので「約1万円安いTourBox NEOでもいいですよ。結局ソフトウェアも同じだし」と言いたいところなのですが、表面やボタンの触り心地に1万払う価値があるとも思ってます。

気になる部分はありましたが、ハンドルなどを回す時にカタカタ感じる“振動フィードバック”は最高だし、べたつかない・跡が残りづらいって時点で個人的にはコレしかない。愛してる。
どんな人におすすめ?
- マクロ機能をとにかく活用したい
- 片手デバイスのキー配置を覚えるのが面倒な人(ワンタッチで確認できるから)
- 使う編集ソフトなどの種類が多い人
- 指紋の付きにくいサラサラボディが好き
- WindowsとMacを両方使う人(キー位置の違いで迷うことがなくなるから)
























コメント