今回は『Razer BlackWidow Lite(Mercury White)』をレビューしていきます。
Razer独自のキースイッチ「オレンジ軸」が採用されているテンキーレスのゲーミングキーボード。
かなり使ってみましたが、このキーボードをシンプルにまとめると以下の3つ。
- 軽量でコンパクトなデザイン。
- 素早く連打するゲームや文字入力作業には向いていない。
- 硬めでしっかりとした押し心地だが、入力の反応は早い。
キーを押し込むと「コリッ」とするタクタイルタイプが好きな人には素晴らしいキーボードだと思いますが、結構な重さを感じるので万能な製品を探している人には合わないかもしれません。

ゲーマー向けに作られている、まさに「ゲーミング」キーボードだと感じました。

普段使いの方が重く感じる。
良い部分・悪い部分を正直にレビューしましたので、ぜひ参考にしてもらえると嬉しいです。
Razer BlackWidow Lite:外観・特徴
| 型番 | RZ03-02640800-R3J1 |
| カラー | Mercury White |
| 配列 | 日本語配列 |
| サイズ | 横361 × 縦133 × 高さ3.6mm |
| 重量 | 687g |
| ケーブル | Micro USB Type-B(着脱可) |
| バックライト | ホワイトのみ |
| キースイッチ | オレンジ軸(Razer) |
いまだにmicro USB Type-Bが採用されているという点とバックライトが白色のみに光る点が少し気になりますが、とてもコンパクトで上品なキーボードです。
同じキーボードでカラーがブラックの物もありますが、ライトは白色のみのようですね。
重量も商品ページには1.04kgと記載されていますが、実際に測ってみると687gとなっていて見た目より軽量になっていました。

ゲーミングキーボードの中では、かなり軽めの部類に入るね。
開封・付属品の確認
パカッと。
上部にくっ付いている手紙みたいなモノは、取り扱い説明書が入っているスペースになっていますね。
そして説明書と細長い箱に囲われていたコードなどを取り出しました。
- 取扱説明書
- Micro USB Type-Bケーブル
- オレンジ色のO-リング
- キーキャップを外す道具
着脱可能なのでケーブルが入っていたり、O-リングも含まれているので少しお得な気分。
取り出してみると、オレンジ軸に合った色のリングが91個でした。
細かいことを言うとキーの数が合計92個なので、少し数が合わないのが気になりますが全部付けることはないかな~とも思いますし… ただの予備という認識かもしれませんね。
O-リングの使用感は後半の「O-リング装着後の使用感」という項目でレビューしていますので、ぜひご覧ください!
外観のデザイン
高級感のあるデザインで、Razerのロゴが控えめに刻まれています。
横幅の大きいキーボードと比べると、かなりの差が出るテンキーレスキーボード。
マウスの可動域やデスクのサイズにも関わりますし、使わないキーはなるべくない方がいいですね。
そして特徴的なのはスペースキー。

他のキーボードと比べて小さめに作られてるね。
普段のサイズが大きすぎるくらいなので、押しづらいということは全くなかったです。
全体的な作りがホワイトとシルバーでまとまっているだけでなく、フローティングデザインになっていてライト点灯時に綺麗に反射するのが特徴。(キーボードの平らなボディに対してスイッチが上に飛び出しているような構造)
ライトの光り方はスタティック(常時点灯)と、ブリージング(消えたり付いたりする光り方)の二種類のみです。

光り方はRazerの専用ソフトウェアを使う必要がありますが、明るさはキーボードのFnキーを押しながら明るさキーを押すことで細かく調整することができます。
そして側面は、フチから一段下げられたような構造になっています。
(キーボード使用時の)正面から見て右側にMicroUSBの挿し込み口がありました。
裏面は、表とは違って少しかわいらしい印象。
滑り止め部分もシンプルな正方形でまとまっていますが、スタンドの角度もかわいらしく1段階のみとなっています。

正直、もう1段階高めのスタンドも欲しかった。
普段ゲーミングキーボードを使っていて、スタンドの角度を最大にして使っている人だと少し使いづらく感じるかもしれませんね。
とてもコンパクトにまとまっていますが、抑え気味の機能が気になる部分もありました。
Razer専用ソフトウェア
専用ソフトウェアの『Razer Synapse』。良くも悪くもキーボードのUSBを挿すと、自動的にソフトウェアのダウンロード画面が表示されるので簡単でした。
ですが、結論から言ってしまうと…
- マクロ機能をよく使用する人
- ライトの光を絶対に動かしたい人
上記に当てはまる方以外には必要ないかなと思いますので、自動でソフトウェアが起動されてもインストールしなくても大丈夫です。
一応ですが今回は簡単にバックライトを設定するまでの流れは紹介しておきますね。(使用感へスキップ)
「次へ」ボタンを進めていくとインストール画面が表示されるので右下の「インストール」ボタンを押します。
簡単にインストールすることができました。
すぐに起動してみるとログイン画面が表示されますが、今回はゲストでログインします。
メイン画面のダッシュボードが表示されました。
デバイスにこのキーボード「BlackWidow Lite」がきちんと認識されていますね。
キーボード部分をクリックすると、キーごとのマクロなどを設定することのできる画面に移動。
上部のタブが「カスタマイズ」になっていますが、右の「ライティング」ボタンを押すとライトの設定画面に移ります。
光のパターン(効果)は二種類のみですが、ライトの明るさなどを調整することも可能です。

ちなみに外観の項目でも説明しましたが、明るさはキーボードから直接変更することができます。
そして欠点でもある、パソコン上でRazerのソフトウェアを開きっぱなしにしておかないと設定が機能しないというところ。
いくら細かく設定をカスタマイズしてもソフトを終了してしまうと、デフォルトの光り方やキー設定に戻るという仕様です。
正直、マクロ機能をよく使う人以外はソフトを入れる必要はないかなと思います。
Razer BlackWidow Lite:レビュー
Razer独自のメカニカルスイッチ『オレンジ軸』。タクタイルタイプなのでキーの押し始めがコリッとした感触です。

タクタイルは「茶軸」と同じタイプ。
| 種類 | オレンジ軸 |
| 押下圧 | 45g |
| 作動点 | 1.9mm |
| 耐久性 | キー押下8000万回 |
タクタイル特有のコリッとする引っ掛かりはあるものの、そのポイントを超えた瞬間に文字が入力されます。
軽いタッチで入力されるので、感覚的には作動点(アクチュエーションポイント)は1.9mmより浅めに感じられますね。
ただ気になったところは、確かにキーを1つずつ押している感覚は軽くて反応も良いのですが、連続で文字を打つようにキーを叩くとじんわり指が疲れる感覚が…。

良くも悪くもキーの押し心地がしっかりとしすぎてる。
というか完全に文字入力する人は気にせず、ゲーマーだけをターゲットに絞って作られたような、まさに“ゲーミング”キーボードに感じました。
少しaltキーが大きめなところやスペースキーの大きさもゲーマー向けのこだわり。
先ほどの表で「押下圧:45g」とありましたが同じ45gでも赤軸のスイッチと比べると、オレンジ軸の方が重く疲れを感じます。
ただ、ゲーマー向けのキーボードですが「音ゲー」はやりづらく感じましたね。

細かい連打をする必要があるゲームはちょっと相性悪い。
1つのキーを1つの指で連打したりする動作には、完全に向いていない押し心地でした。
簡単に使用感をまとめると、以下の3点。
- ゲーマー向けのキー設計だった
- ただ、音ゲーや普段使いには向いていなかった
- キーの反応が早い
上記の欠点部分には当てはまらず、普通にFPSなどのゲームをプレイしていたり、そもそもタクタイルが大好きという方には問題のない素晴らしいキーボードだと思いますね。
※長期使用してからの追記ですが、1つ気になった点はスタンドが1段階しか動かせないのにもかかわらず高さが少し足りないところ。
これに対して、自前のキーボードスタンドを使用して角度を調節したところ、かなり使いやすくなりました。

正直「これ同じキーボードか?」と思うくらい使いやすくなったので一応メモ代わりに。紹介してもみんなが買わないことは知ってます。
押し始めに少し引っ掛かりのあるタクタイルタイプには、しっかりとキーの中心に指の力が入りやすい角度で使用することが大事ですね。

元から高めのスタンドがもう一段階あったら本当に文句なかった…。
O-リング装着後の使用感

Razer BlackWidow Liteには、オレンジ軸にピッタリな色のO-リングが付属しています。
まずは簡単に使い方を説明。付属の道具を使ってキーキャップを引き抜いた後、キャップ裏側の筒部分にリングを装着し、スイッチに戻して完成です。

Space・Shiftキーなどの横に長いキーは特別な金具が付いているので、重いきり外さないように注意してください。
キーキャップを金具から全て外さなくても、上記の画像のような角度からリングを滑りこませて装着することは可能です。
ちなみにリングは1個付けるだけで他のキーより1ミリほど高く見え、押し心地もけっこう変わるので2つ装着するのはオススメできません。
押し心地もかなり変わり、グリッとした押し心地。

キーキャップとスイッチの間になんかシリコン系の異物が挟まってる感じ。
こちらも簡単に使用感をまとめると、以下の3点。
- 打鍵音のカタカタが低めの音になり、音の大きさが若干小さくなる。
- バネ音は少し落ち着くが無音とは程遠い。
- オレンジ軸のコリッとする押し心地が抑えられる。
正直、効果は「微妙」なのですが、これはキーボードもリングも悪いわけではないです。
クリック感のない滑らかな赤軸など(リニアタイプ)に使用すると効果を感じやすいのですが、タクタイルタイプだと変化が分かりづらいんですよね。

シンプルに相性の問題だね。
他のキーボードでは珍しいO-リングをわざわざ付けてもらえるのはありがたいのですが、このキーボードの場合は特に使わなくていい。
Razer BlackWidow Lite:レビューまとめ

- 軽量・コンパクトなデザインで綺麗。
- オレンジ軸は1つ1つのキーがしっかりとしている押し心地。
- 素早く連打するゲームや文字入力作業には向いていない。
- 入力の反応は早いが、押し始めが硬いので誤入力が起きにくく使いやすい。
意外と好みが分かれるキーボードだと思っていて、様々なゲームや文字入力の作業など万能に使いたいと考えてる人には合わない可能性がありますね。
ただオレンジ軸は、しっかりとした押し心地やコリッとしたタクタイル感が大好きという方には、かな~り刺さりそうな使用感でした。

Razer独自のキースイッチで、唯一無二のキーボード。
ゲーミングキーボード『Razer BlackWidow Lite Mercury White』のレビューでした。











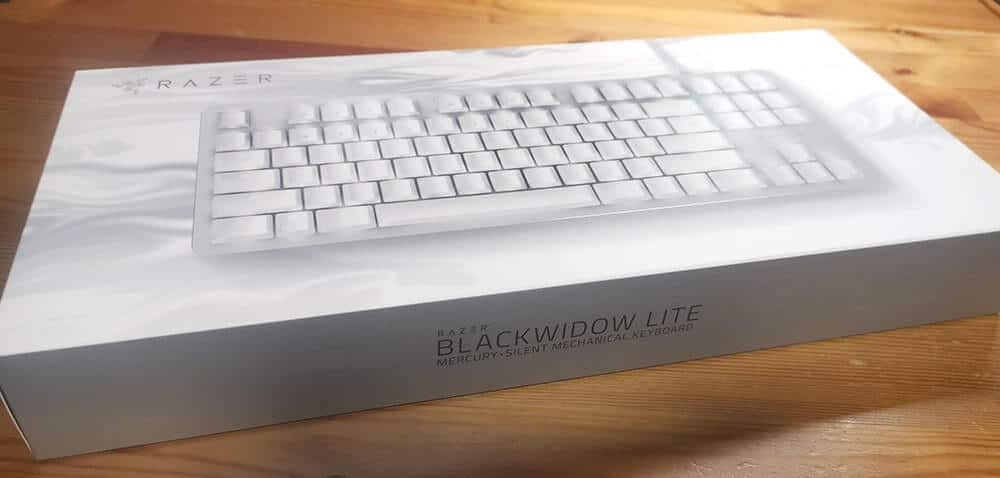

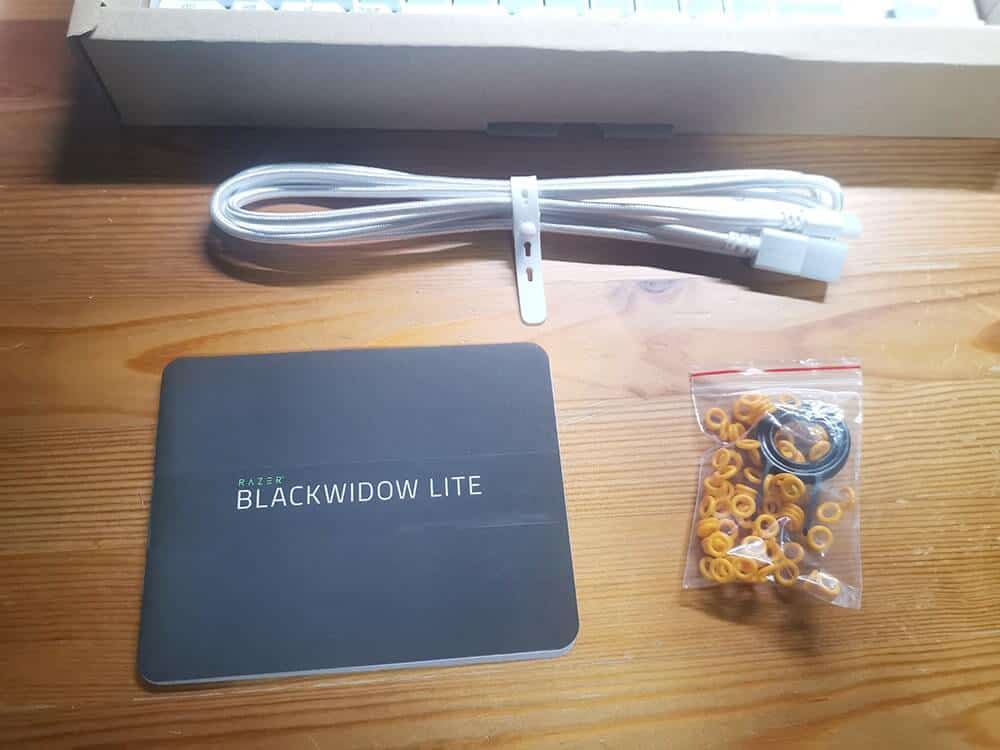










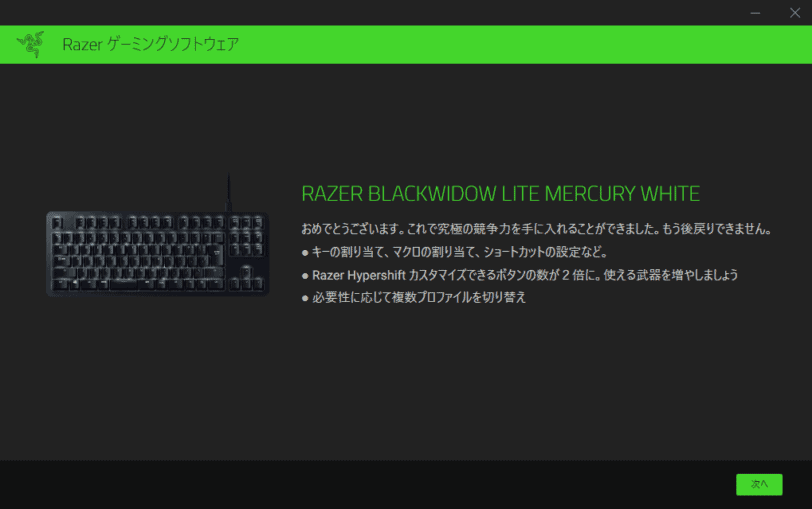
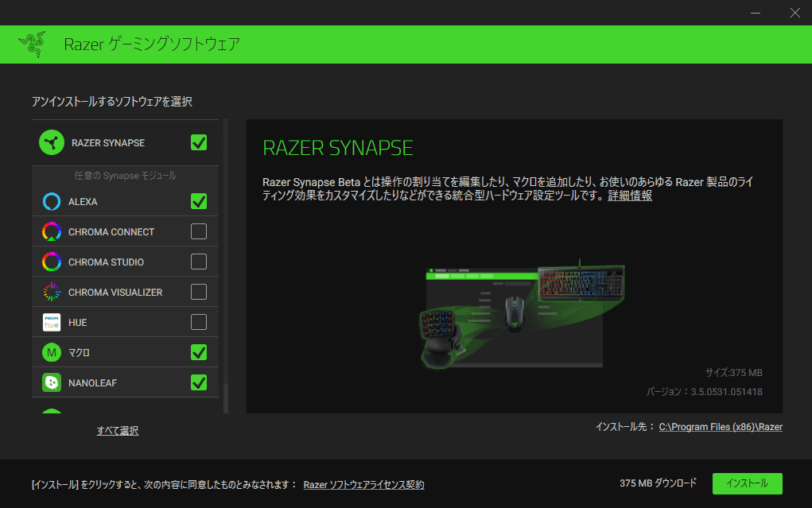
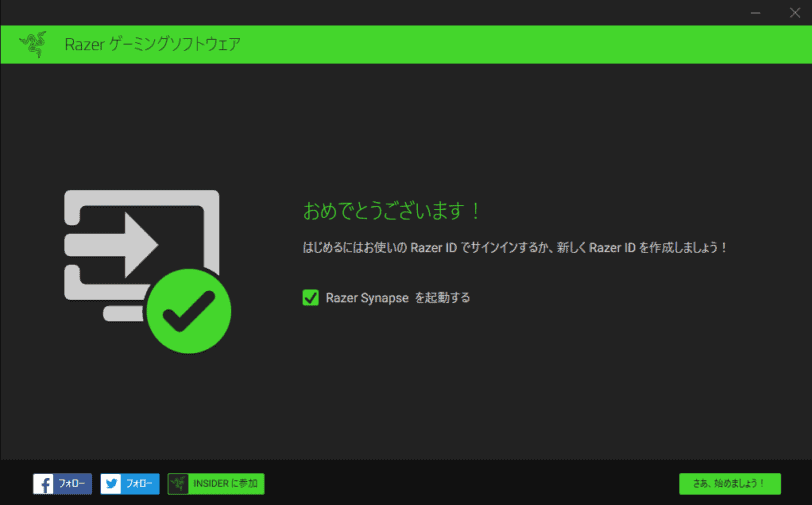
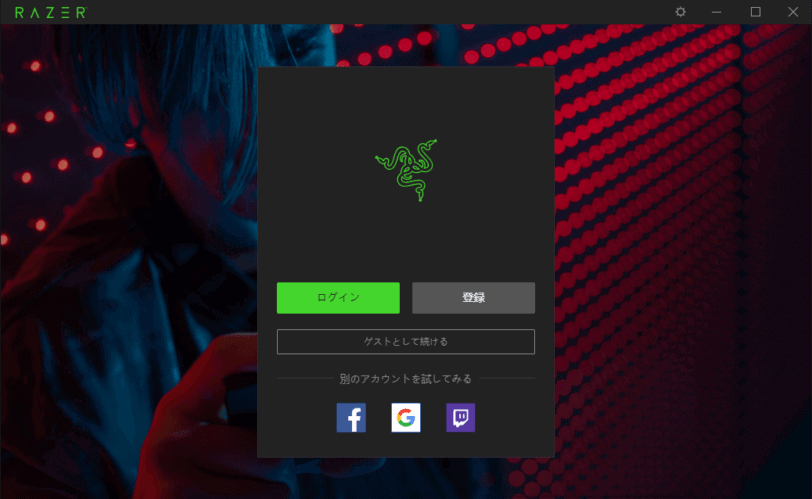
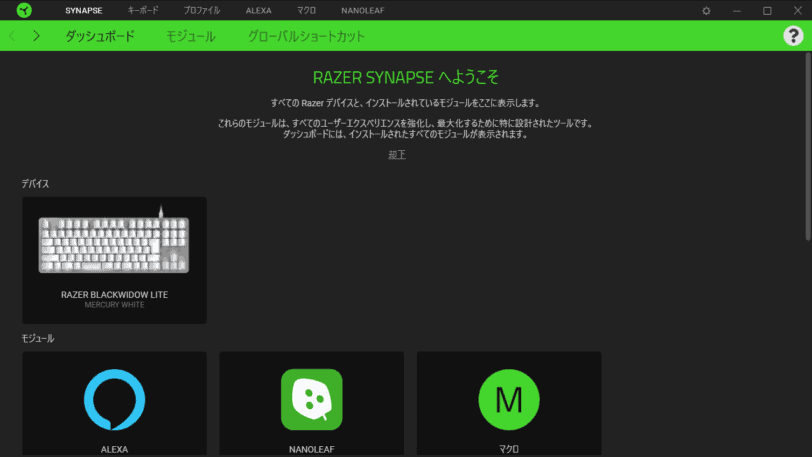
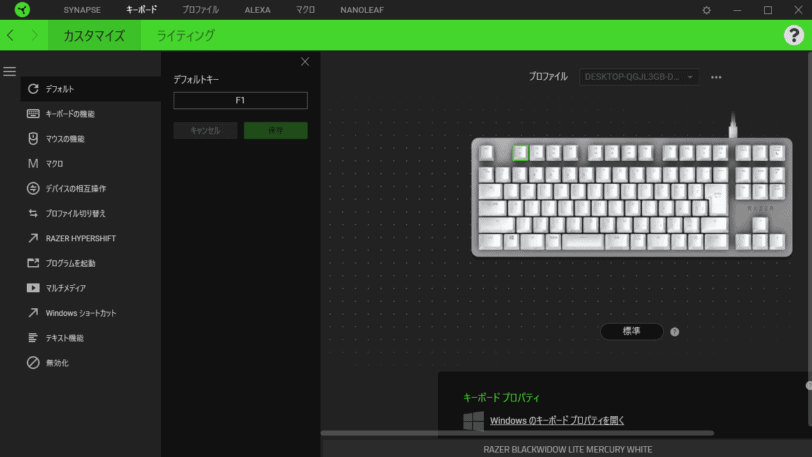
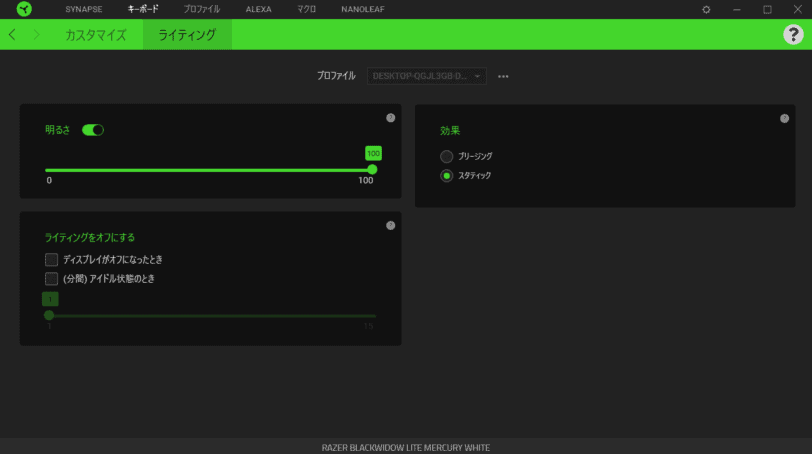
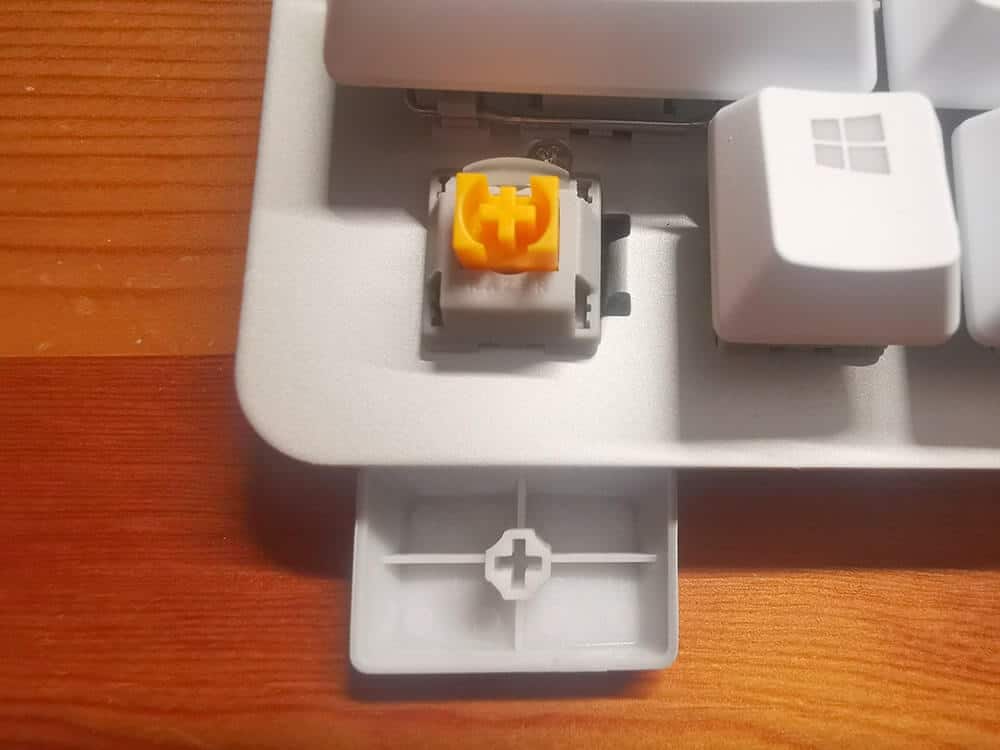





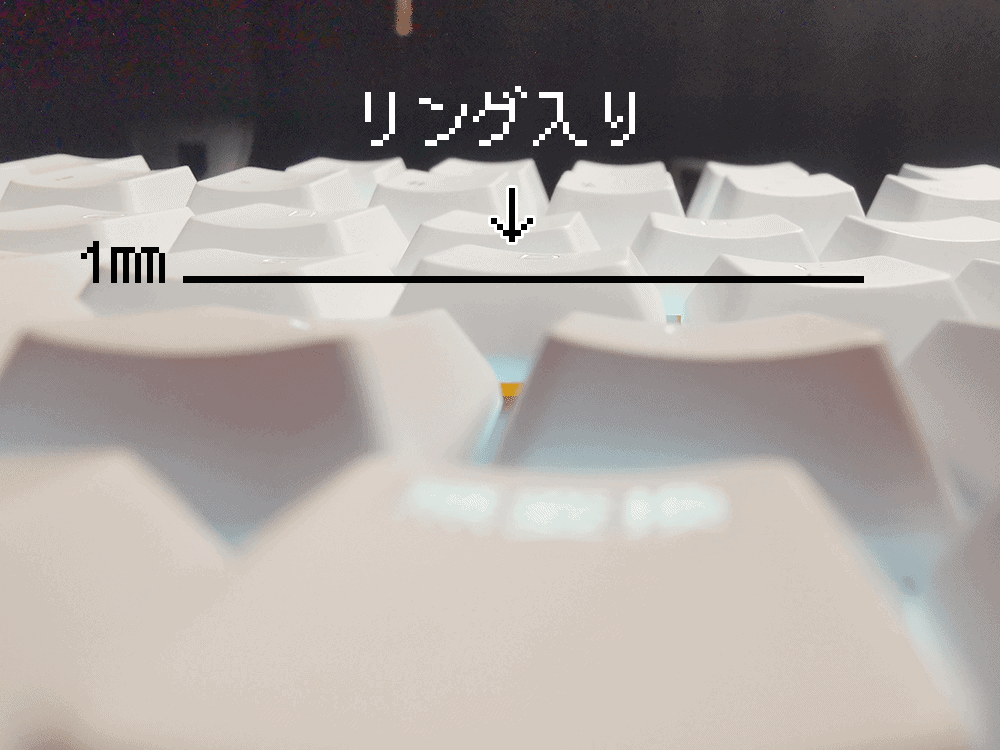






コメント